こんにちは、かかみです。
今回は、ブログを始めるための手順や必要なものについて解説します!
ブログを始めようと考えているけれど何を用意すれば良いのか分からない人に向けて、ブログ開設に必要なことをまとめました。
今回の記事を読むことで、「何が必要なのか」や「どのように進めれば効率的か」という疑問や心配がなくなり、安心してブログをスタートできます。
ぜひご覧ください!!
WordPressブログ開設の始めから完成までの手順
WordPressブログを始める手順は以下の3ステップです。

WordPressブログ開設手続き前の事前準備3つ
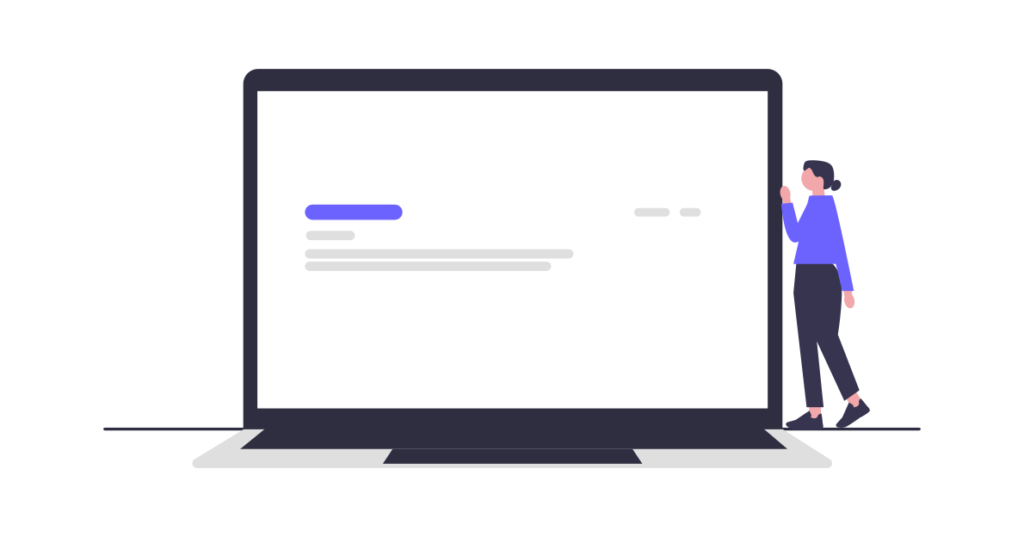
WordPressブログを始めるためには、レンタルサーバーとドメインの取得とWordpressの設定が必要です。
レンタルサーバーとドメインの取得手続きを円滑に進めるために、事前に用意しておくと良いものが3つあります。
これらを事前に用意していないと手続き中に進行が止まり、その日に手続きが完了できないかもしれません。
準備が整った後に再度同じことをするため、二度手間になってしまいます……
効率的に手続きを進めるために、以下の3つを事前に用意しておいてくださいね。
- ブログで書くテーマ
- ブログタイトル(ブログ名)
- ドメイン名
①ブログで書くテーマ
ブログをスタートする前に、書くテーマをあらかじめ定めておくことが重要です。
テーマを明確にしておくと、ブログを開設した後も「何を書こうか?」と悩むことがなくなり、スムーズに記事作成に取り組むことができます。
また、ブログのタイトル名(ブログ名)やブログURLも決めやすくなります。
ブログで収益化をしたい場合は、「売上が発生しやすいテーマ」を選ぶことが大切です。
- 市場は大きいか
- その市場で稼げるか
- 販売できる商品があるか
- 競合サイトが少ないか
- 今までの経験が活きるか
- ブログ記事を書きやすいか
以上のような条件に当てはまるテーマに絞ってブログを書くのがおすすめです。
事前にASP(アフィリエイト広告管理会社)を確認することもテーマを決めることにもつながるでしょう。
- どのようなアフィリエイト案件があるか?
- どのような競合サイトがあるのか?
- どのような流れで収益化(広告からのお申し込み)につなげているか?
- A8.net
 :国内最大手で、幅広いジャンル
:国内最大手で、幅広いジャンル - afb:女性向けに強い、報酬+消費税が支払われる
- もしもアフィリエイト
:W報酬制度あり
- アクセストレード
:転職系に強い、セルフバックが豊富
バリューコマース:Yahoo!ショッピングが扱える
②ブログタイトル(ブログ名)
ブログのタイトルも決めておくことも手続きをスムーズに行なうために必要です。
WordPress開設手続きの際に記載する箇所があります。(Wordpress手続き箇所で解説してます)
ただ後からも変更可能なので、一旦準備するのでもOKです。
ブログタイトル(ブログ名)の決め方について悩む方は以下の記事をご覧ください!

③ドメイン名
ドメインとは、「ブログのURL」のことです!(このブログなら、kkm-blog.comになります)
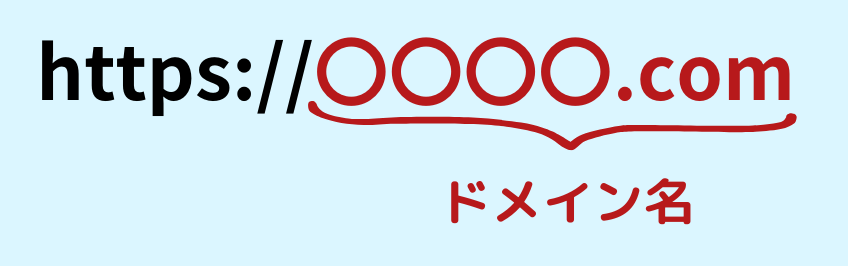
覚えやすいシンプルなもので、ローマ字か英語での作成がオススメです。
末尾は「.com」「.net」「.site」あたりが良いでしょう。
すでに登録されているドメインは利用できません。
「取得可能」になっているタイプを選択しましょう。
日本語を使用したドメイン名も作成できますが、日本語がコードに変換されたり、
メールアドレスが作成できないことがあります。
ドメイン名は後で変更できないので、慎重に決めてくださいね。
WordPressブログの開設までの全体の流れ
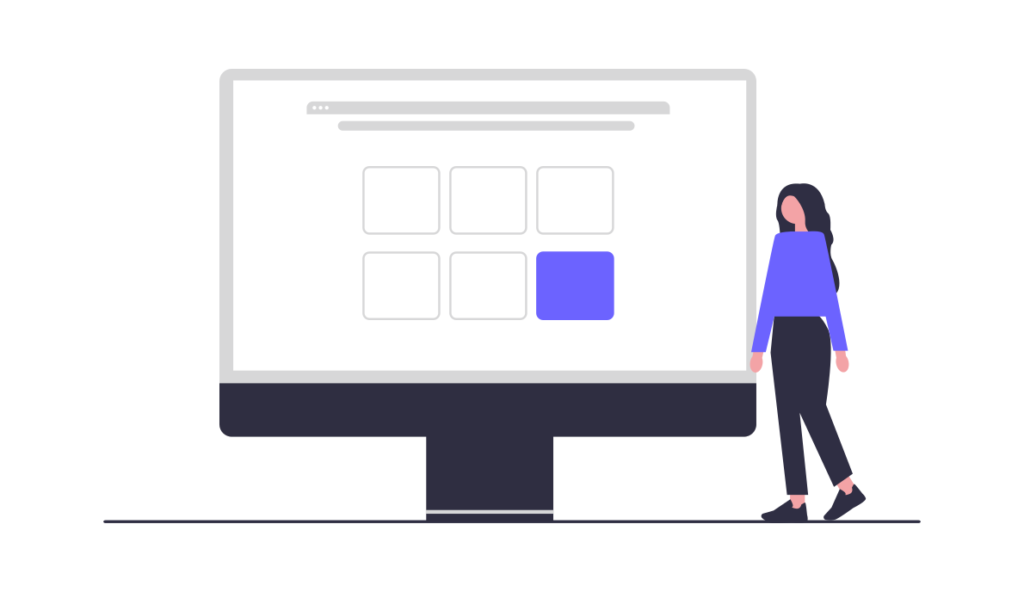
事前に準備するもの3つができたら、いよいよ開設です。
主にレンタルサーバー手続きとWordpress設定になります。
WordPressブログを開設する前に手順を理解しておくことで、今どこの段階であと何が必要かが分かるので安心です。
WordPressブログの開設は、一般的によく「家を建てること」例えられています。

- Web上に『土地=サーバー』を借りる
- Web上の『住所=ドメイン』を取得
- Web上に『家=ブログ』を建てる
次から具体的な手順を解説します。
サーバー(土地)を借りる
最初に、ブログ情報のデータ保管する場所にあたる「土地=サーバー」を借ります。

重要なデータを保管したり、表示速度に影響を与えたりするなど、レンタルサーバーの性能がブログ収益に大きく影響してきます。
レンタルサーバーを長く使うことを考えて、信頼性や機能性の高いサーバーを選択しましょう。
レンタルサーバーを選ぶ
ブログ運営によく使用されているレンタルサーバーは、以下の3社です。
各レンタルサーバー情報につきまして、以下の記事を参考にしてみてください。
レンタルサーバーの中では初心者の方にはエックスサーバーがオススメです。
- 国内シェアNO.1の最大手レンタルサーバーならではの安心感
- 多くのブロガーが利用しているので、問題が起きた時の解決策の情報が多い
- 料金は他社に引けを取らず、特に表示速度などの機能面で優れている
他にも色々ありますが、上記3つの理由だけでもエックスサーバーを選ぶメリットがあります。
次はお申し込み手順の解説です。
レンタルサーバーのお申込み手順
エックスサーバー
![]() にアクセスします。
にアクセスします。
右上の「お申し込み」あるいは右下の「まずはお試し10日間無料」をクリック
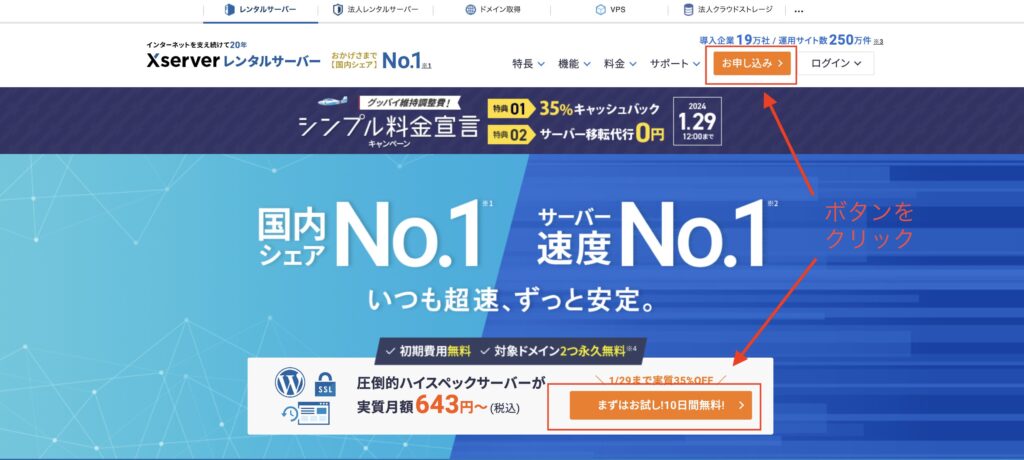
「新規お申し込み」をクリック
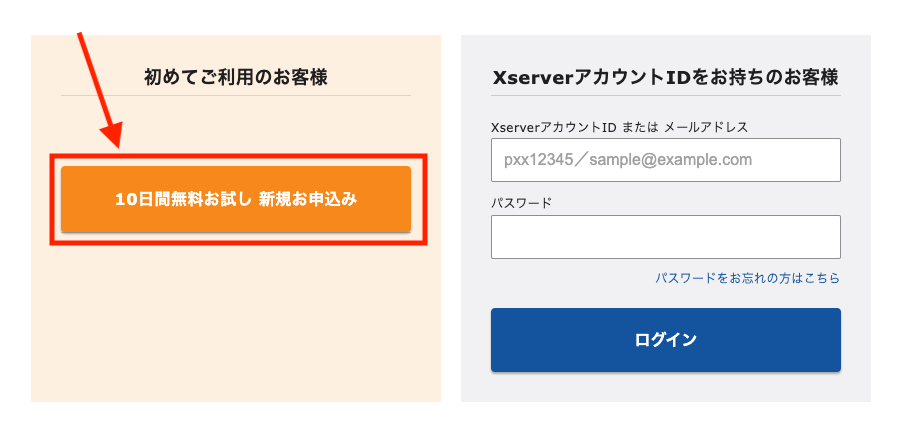
サーバー契約内容を入力
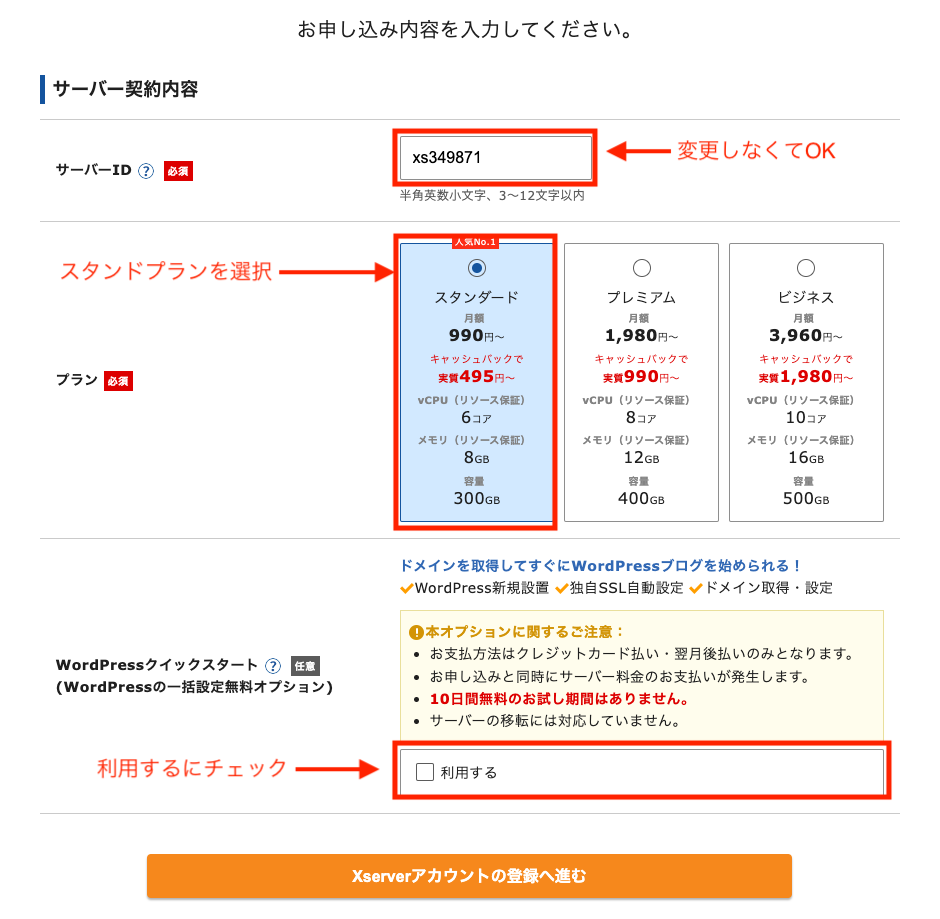
WordPressクイックスタートの「利用する」をクリックすると、以下のようなポップアップがでます。
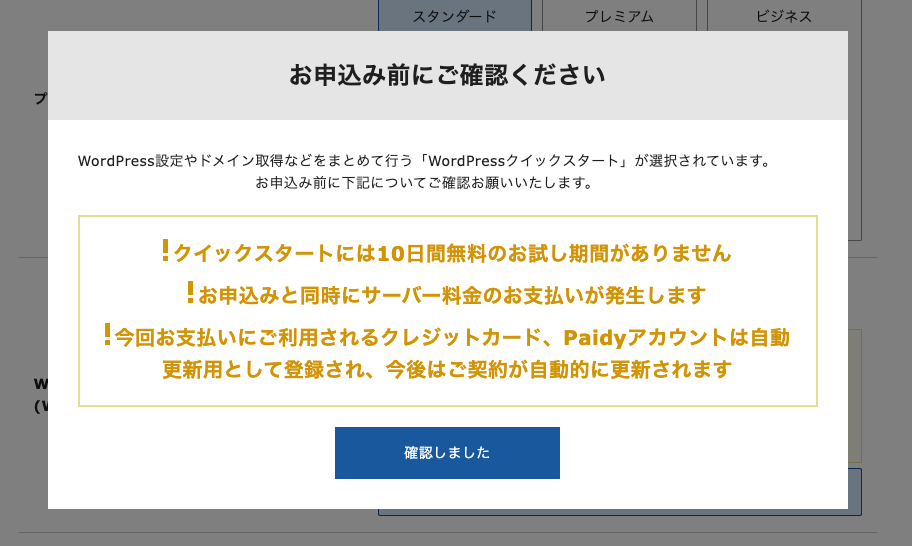
クイックスタートにはお試し期間がありませんので、お申込みと同時にサーバー料金の支払いが発生します。
内容に問題がなければ「確認しました」をクリックします。
「確認しました」をクリックすると「WordPressクイックスタート」の下に「サーバー契約期間」がでてきます。
サーバー契約期間を選択。
ブログ開設する時に多くの人が「12ヶ月」を選択しています。
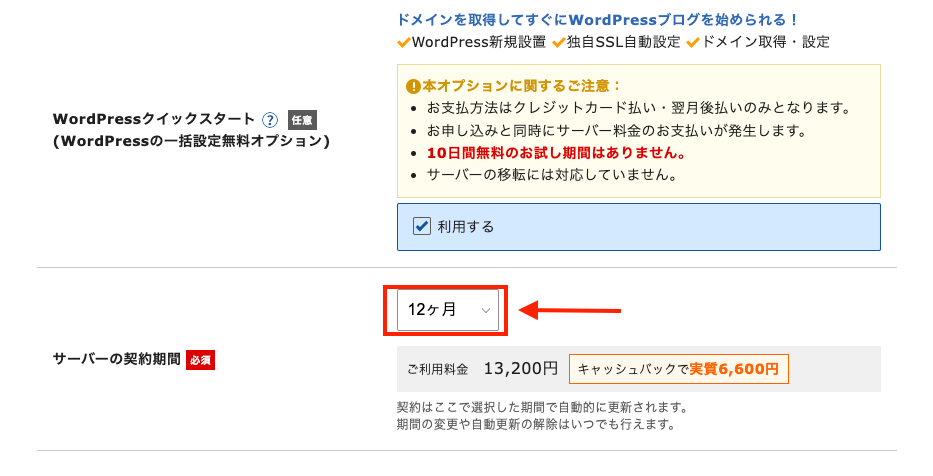
続いてドメインを取得していきます。
ここでは事前に準備した「ドメイン名」(https://〇〇〇〇.com)が必要です。
ドメイン契約内容を記入

契約期間の下の「ドメイン契約内容」を記入します。
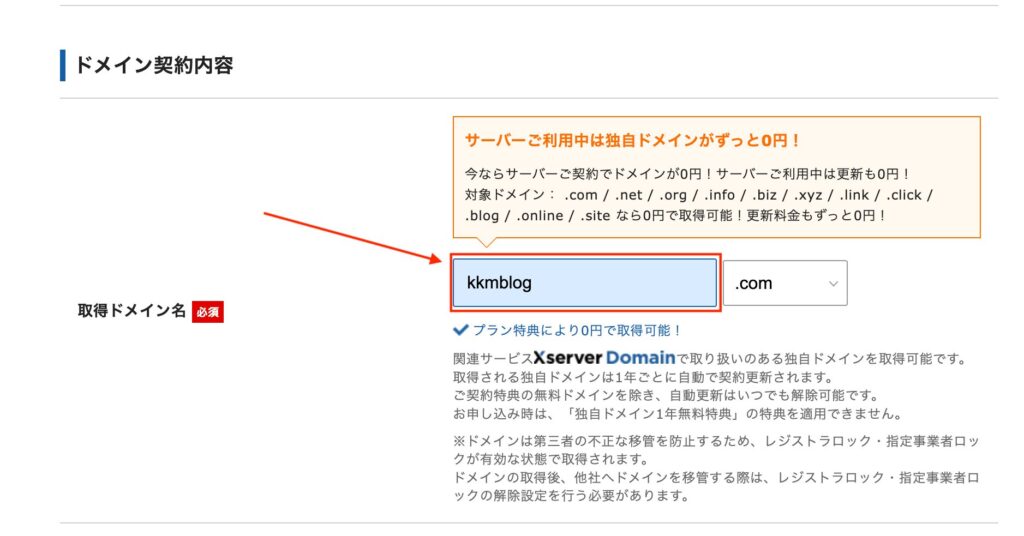
WordPress情報を入力
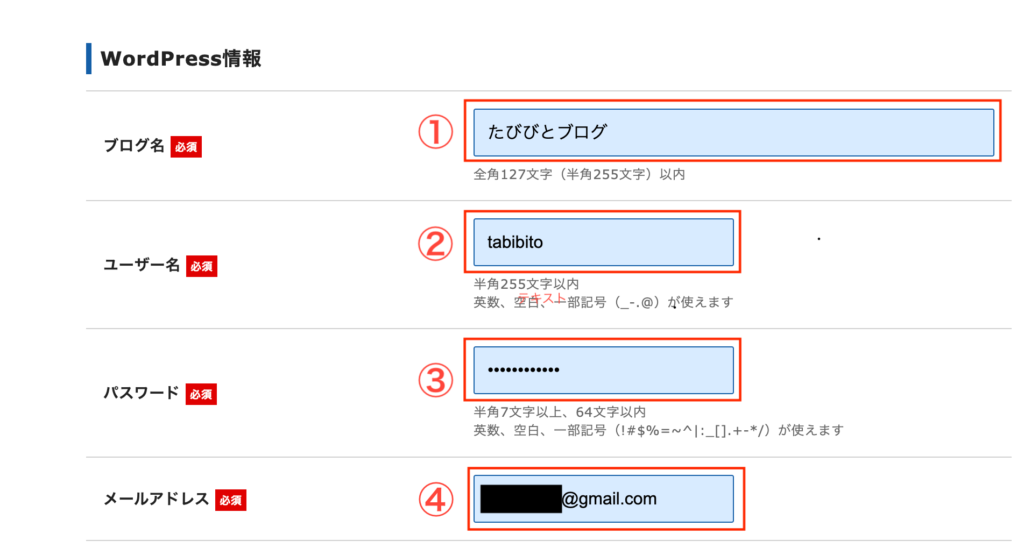
- ブログ名:事前に用意したブログ名(もしまだ決まっていない場合は「仮のタイトル」でOKです。後から変更可能です)
- ユーザー名:半角英数で入力
- パスワード:半角英数で入力
- メールアドレス:自分のメールアドレスを入力
※「ユーザー名」と「パスワード」は、ワードプレスにログインする時に必要になるので、忘れないように必ずメモしておきましょう。
メールアドレスの下のテーマを選択
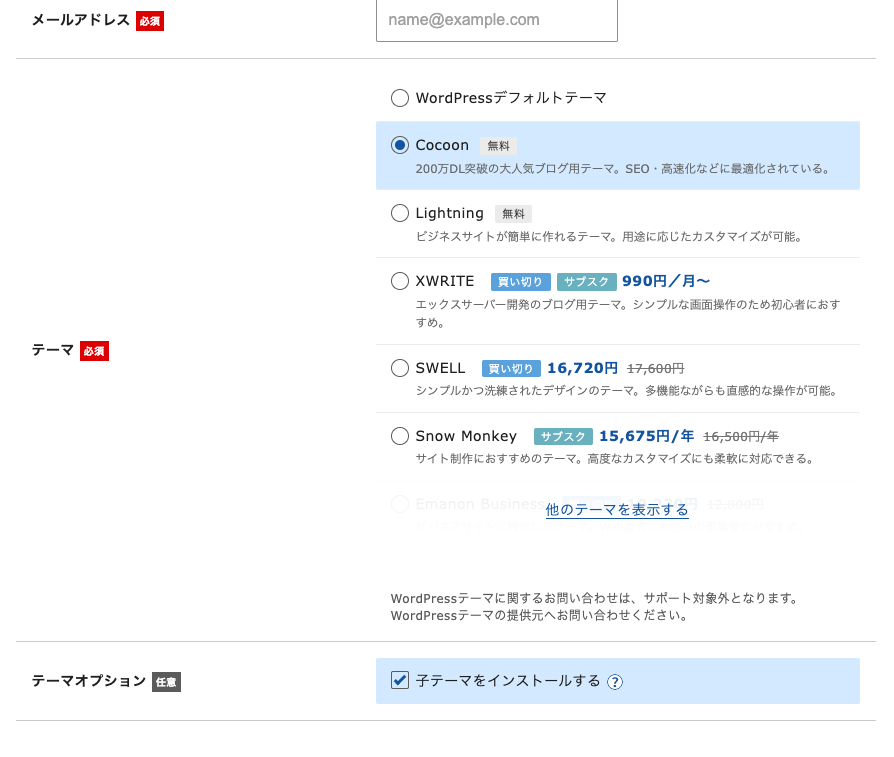
WordPressテーマとは、ブログのデザインやレイアウトや機能がセットになったテンプレートです。
WordPressテーマを使用することで、ブログの見た目や機能を簡単に変更することができます。
「Xserverアカウントの登録へ進む」をクリック

Xserverアカウント情報の必須部分を入力
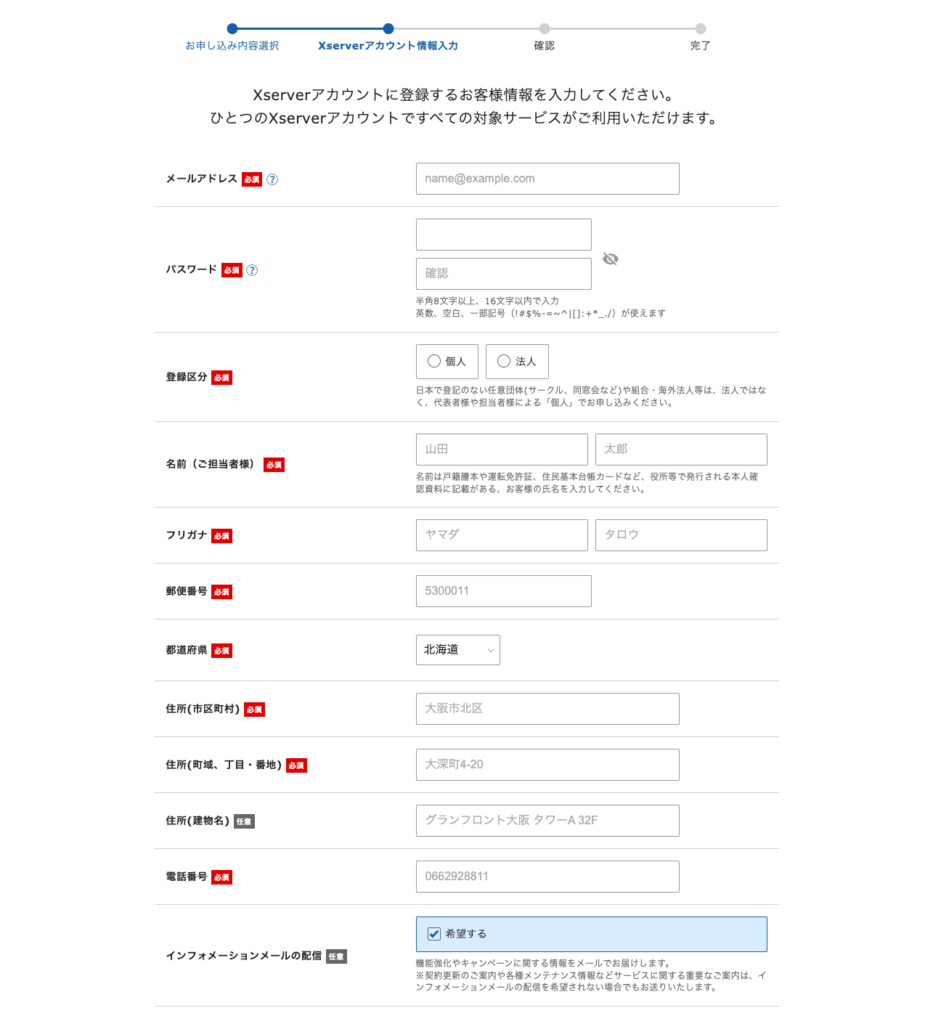
⑬必須部分を入力したら、次は「お支払い方法」です。
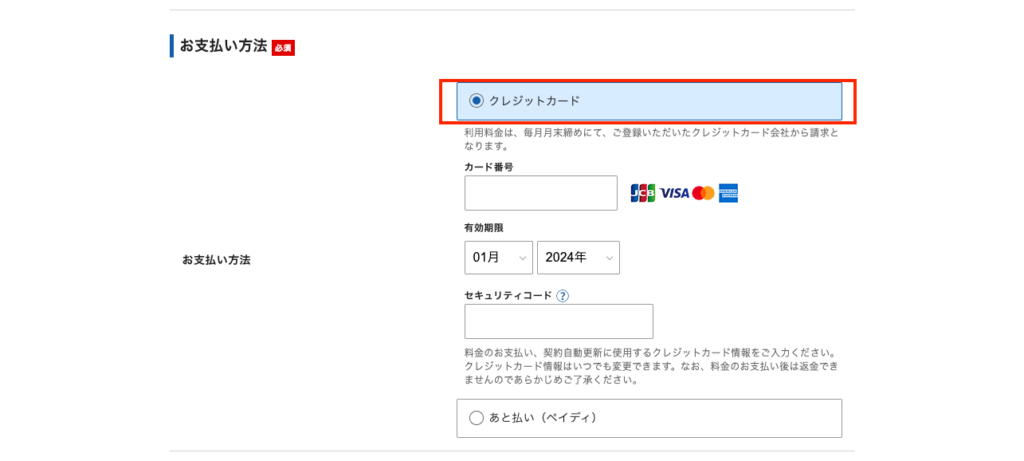
クレジットカードをお持ちの方は、「クレジットカード」を選択。
もしクレジットカードを持っていない方は、「あと払い(ペイディ)」を選択します。(ペイディの場合はお申込みの最後に行います)
「お支払い方法」を選択後、「Wordpressテーマ利用規約」「サービス利用規約」「個人情報の取扱いについて」を確認して、問題がなければ「同意欄」にチェックを入れます。
その後「次へ進む」をクリックします。
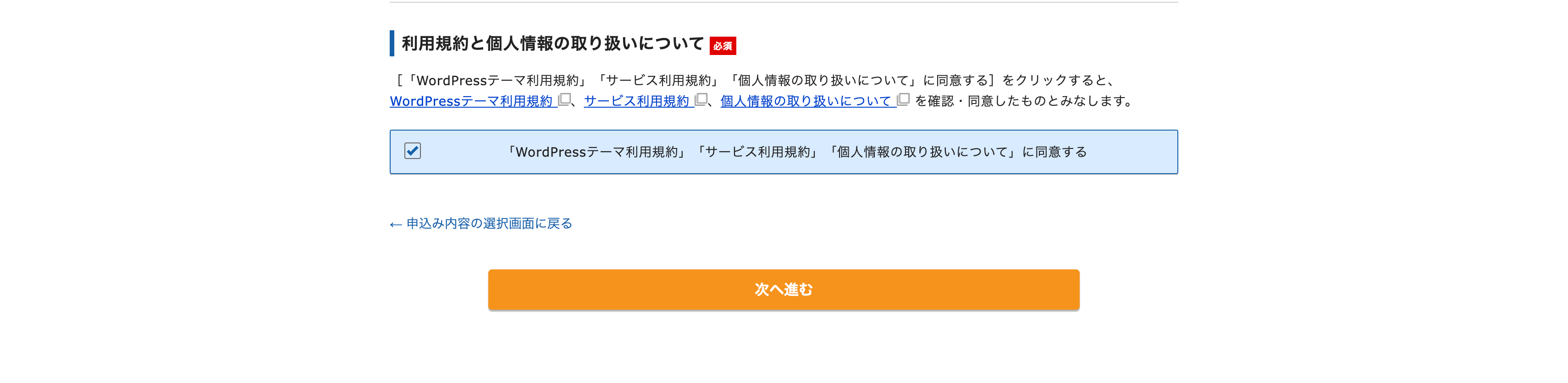
以下の画像のページに進みます。
確認コードに「認証コード」を入力して「次へ進む」をクリック
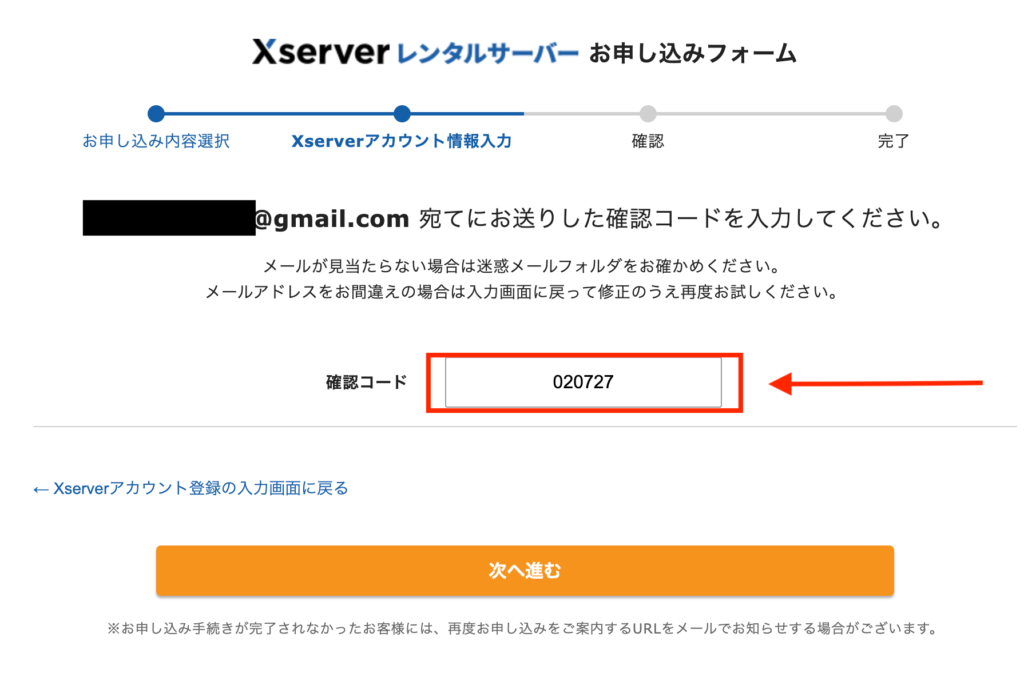
認証コードは、登録したメールアドレス宛に以下のようなメールが届きます。
このメールに記載されている認証コードを入力します。
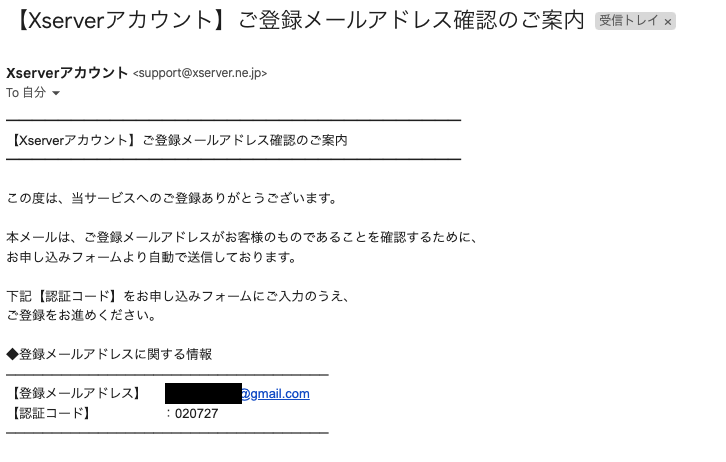
確認画面で、入力内容を一通りチェックして、間違いがなければ『SMS・電話認証へ進む』ボタンを押しましょう!
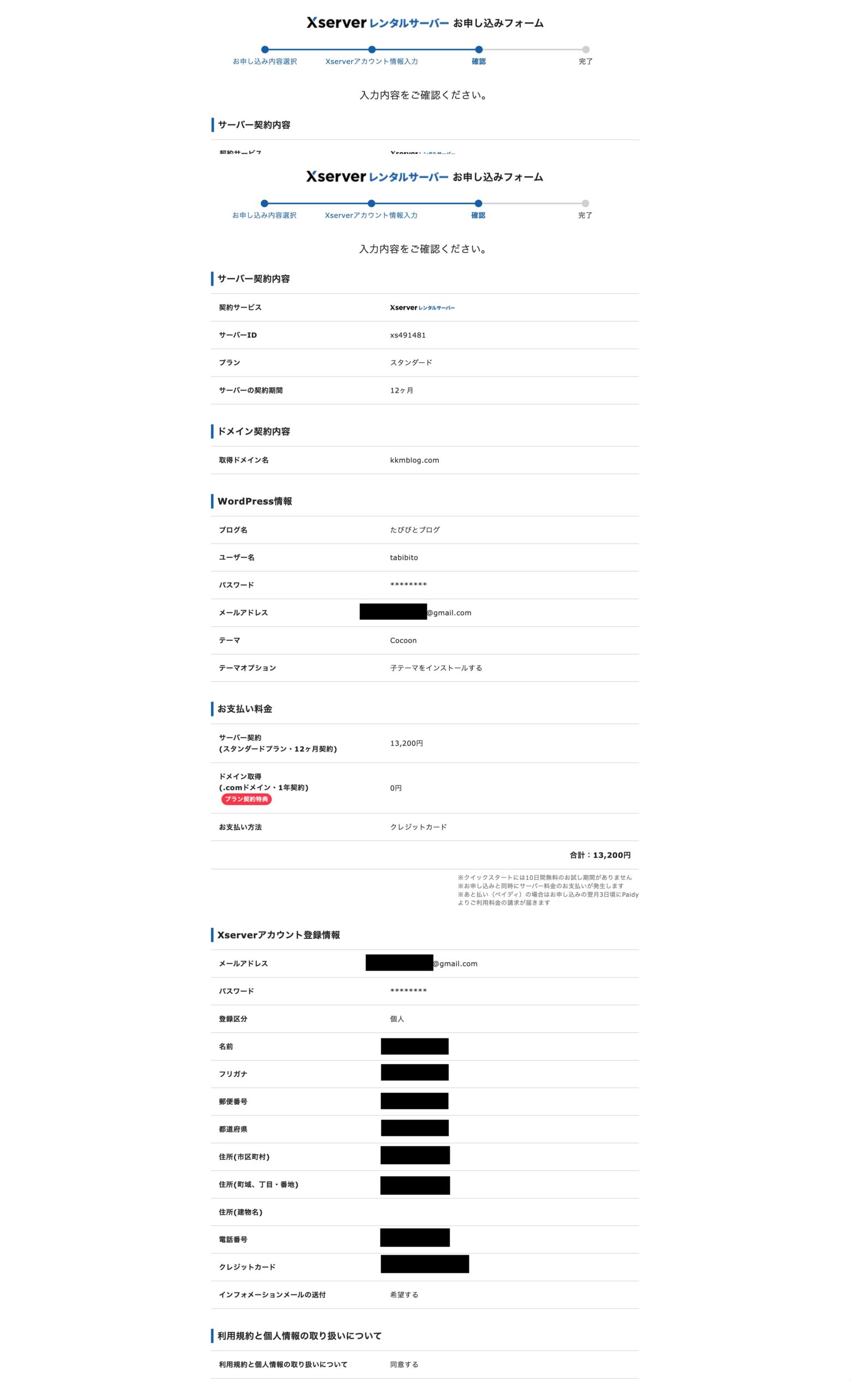
内容を確認して問題がないようでしたら、「SMS・電話認証へ進む」をクリック
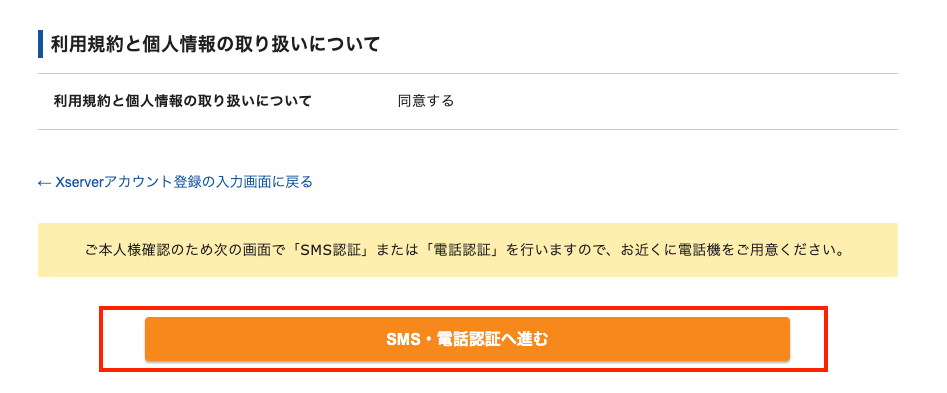
SMS・電話認証をします。
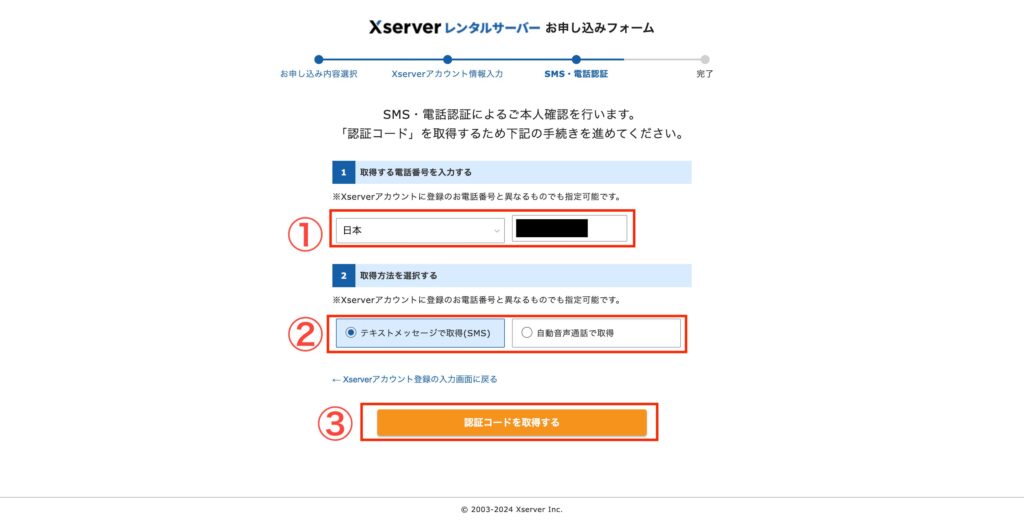
- 居住国(日本)を選択して、右側の欄に電話番号を入力
- 認証コードを取得する方法を選択
・「テキストメッセージで取得」の場合:メール(SMS)で5桁のコードが送信されてきます
・「自動音声通話で取得」の場合:電話がかかってきて、自動音声で5桁のコードを伝えてくれます - 「認証コードを取得する」をクリック
画面が以下のように切り替わります。
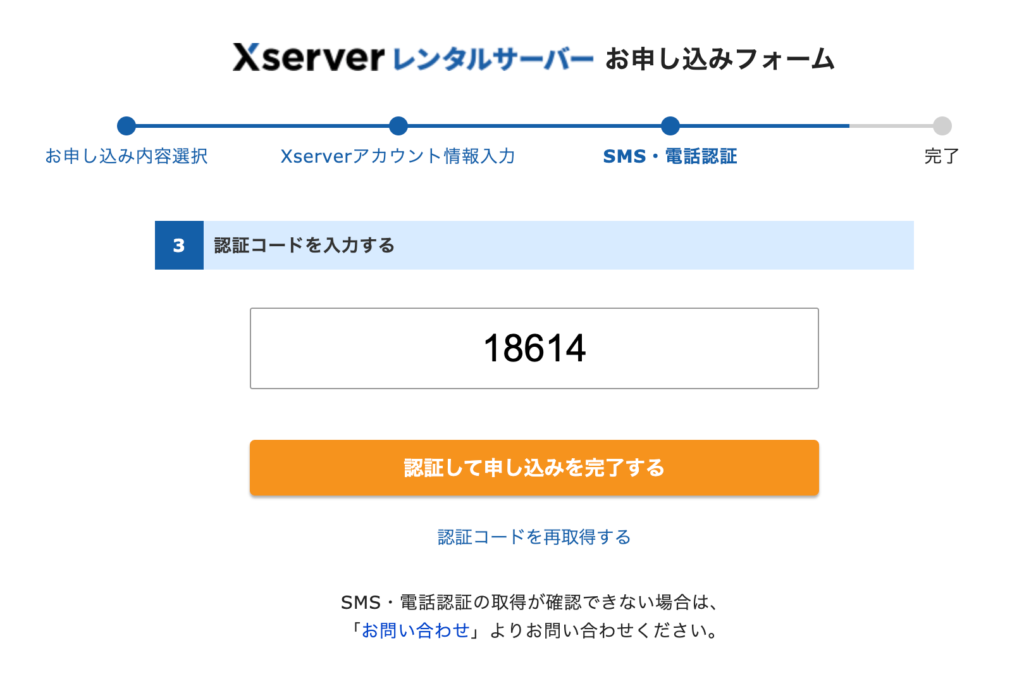
取得した5桁のコードを空欄に入力して、「認証して申し込みを完了する」ボタンをクリックします。
※もしコードを取得することができなかった場合、「認証コードを再取得する」をクリックすれば取得できます。
以下のような画面が表示されましたら、手続き完了です。
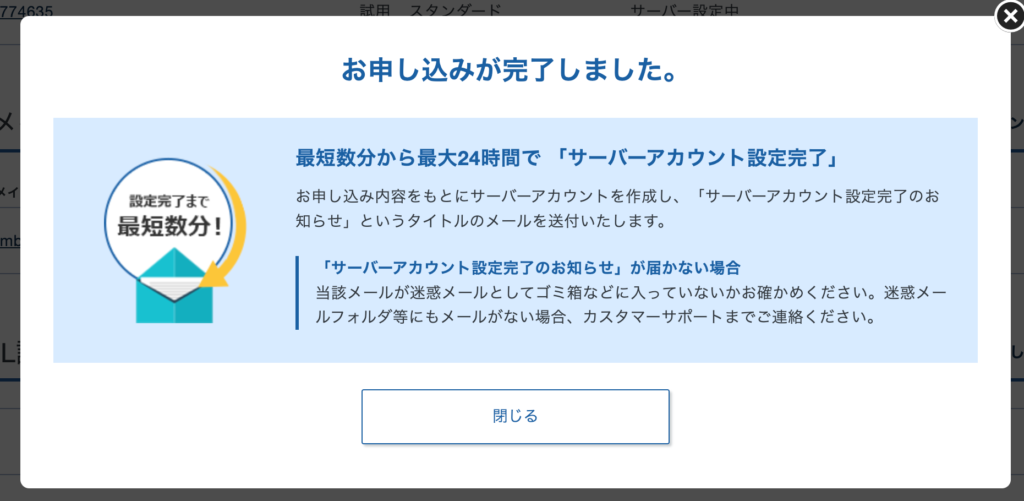
これでエックスサーバーでの「お申し込み手続き」が完了です。
WordPressにログイン
WordPressにログインします。
メールアドレスに「【Xserverアカウント】■重要■サーバーアカウント設定完了のお知らせ」というメールが届いています。

メールを開くと、真ん中より少し下辺りに「「クイックスタート」機能で設置されたWordpressのログイン情報」という箇所が出て来ます。
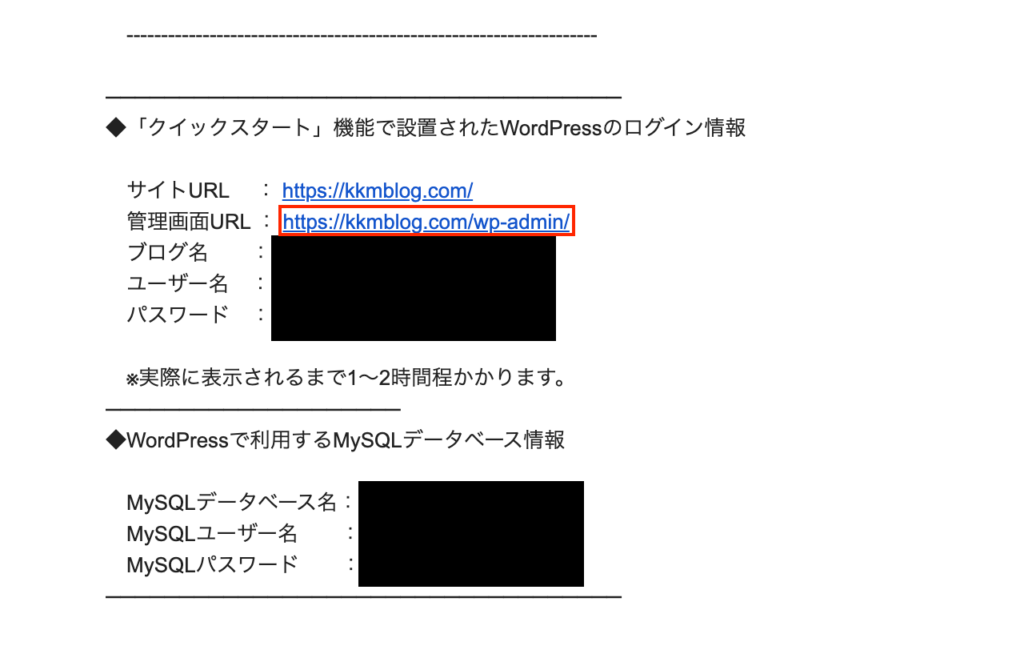
メールを開くと、真ん中より少し下辺りに「「クイックスタート」機能で設置されたWordpressのログイン情報」という箇所が出て来ます。
「管理画面URL」のURLをクリックすると、以下のようなWordpressのログイン画面が表示されます。
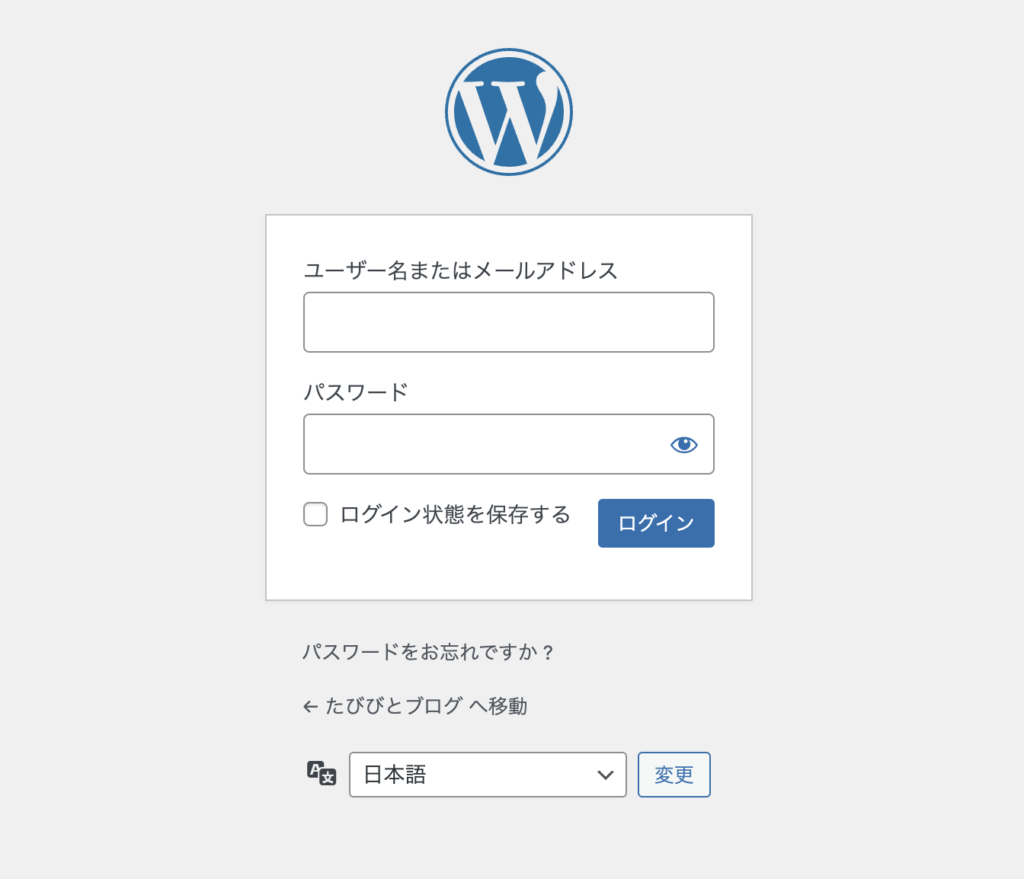
WordPress情報に入力した「ユーザー名」と「パスワード」を入力すると、ログインできます。
WordPressにログインすると以下のような「ダッシュボード」に切り替わります。
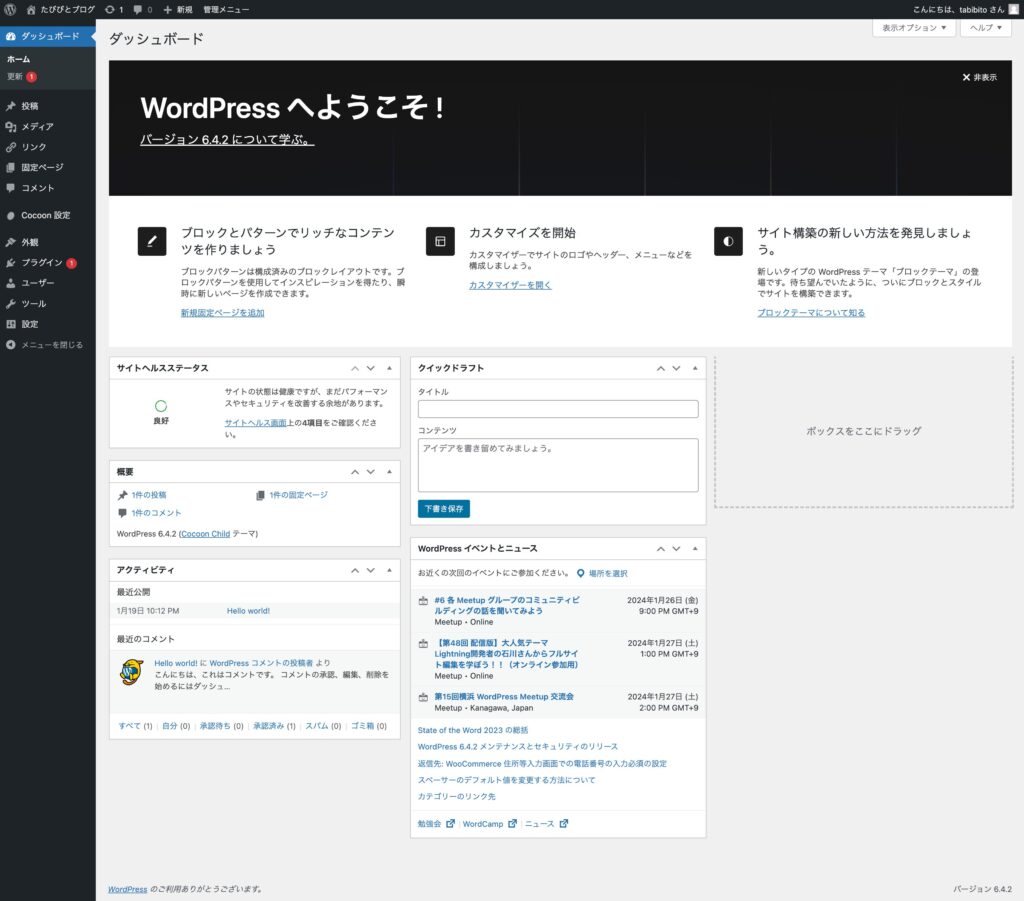
次からWordpressの初期設定です。
WordPressブログでしておくべき初期設定8つ
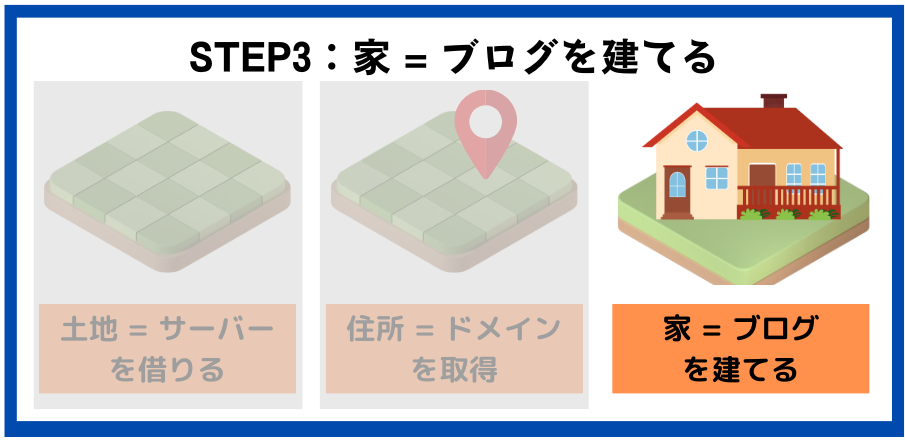
WordPressブログを運営するにあたり必要な初期設定を8つ紹介します。
もう少しでブログの初期設定が終わります。
- WordPressテーマ(デザイン)を設定
- SSL化の設定
- プラグインの設定
- サイトアイコンの設定
- パーマーリンクを設定
- プライバシーポリシーの設定
- アナリティクス・サーチコンソールの設定
- WordPress自動更新の停止
- ツールの設定
初期設定について以下の記事で解説していますので、ぜひ参考にしてみてください!!
①WordPressテーマ(デザイン)の設定
まずはWordpressテーマを設定します。
「Wordpressテーマ」を選択することは、ブログのデザインを選択することです。
WordPressテーマについて以下の記事でご紹介していますので、ぜひご覧ください!

テーマによって、ブログのデザイン、レウアウト、機能などが違ってきます。
そのため「ブログを訪れるユーザー」に大きなインパクトを与えることができるでしょう!
今回は、ドメイン取得時にWordpress情報で入力したCocoonを設定で進めていきます!!
初めてログインした時は、デフォルトのテーマが設定されていますので、変更が必要です。
「外観」→「テーマ」→「Cocoon Child」を選択します。
※「Cocoon Child」は、Cocoonの「子テーマになります。」
「子テーマ」とはテーマをカスタマイズする際に使用するファイルのことです。
「子テーマ」を使用しないでテーマ本体で直接カスタマイズした場合、テーマがバージョンアップされた時にカスタマイズした箇所がリセットされてしまうことがあります。
カスタマイズ内容を保持しながらも、テーマを最新の状態に保つには、「子テーマ」を利用しましょう。
Cocoon変更前(デフォルト:Twenty Twenty-four)
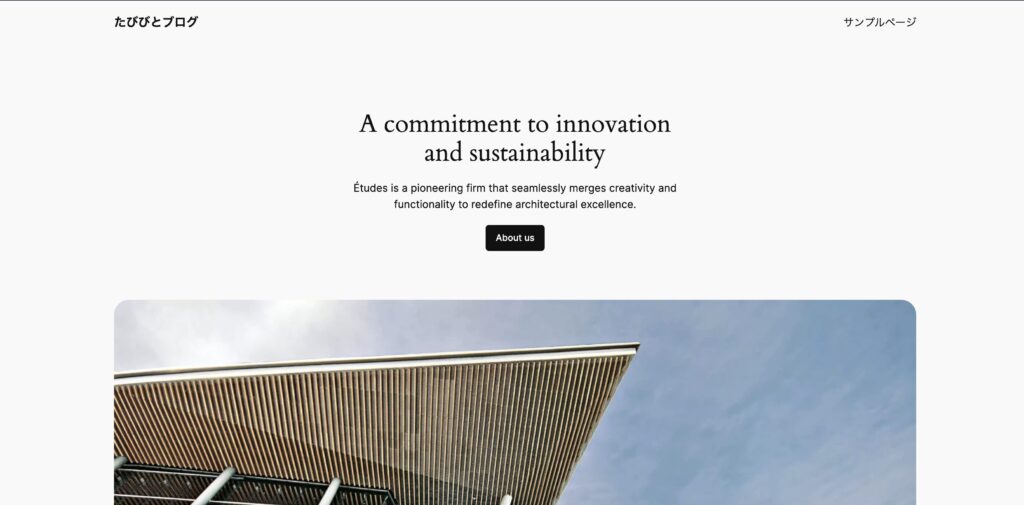
Cocoon変更後
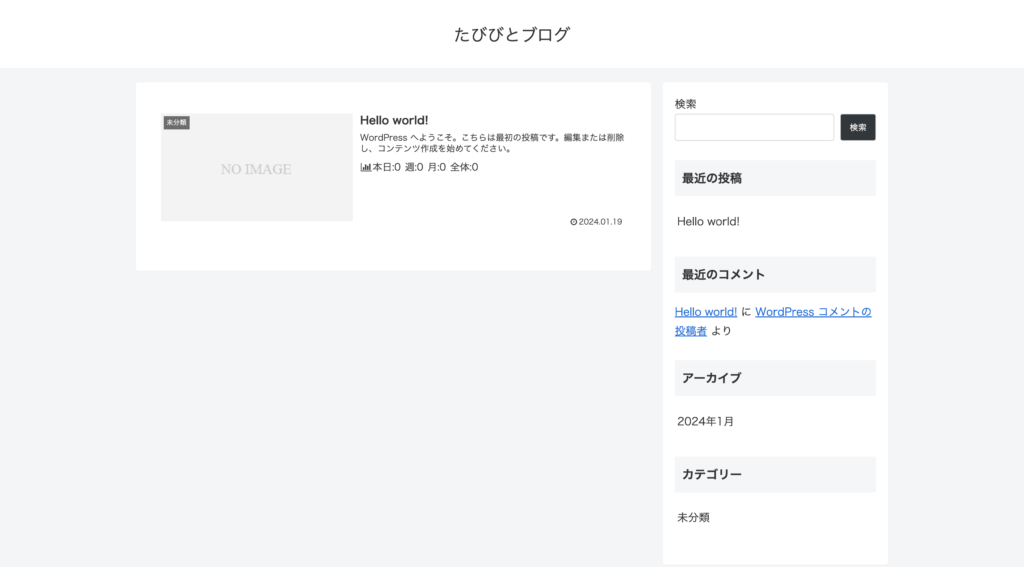
②SSL化の設定
「SSL化」とは、ブログを暗号化することです。
「SSL化」は、URLの「http」から「https」に変更することです。
ブログを暗号化することによって、以下のメリットがあります。
- セキュリティの強化
- ブログ訪問者に安心感を与える
- SEOへの影響
もしSSL化がされていないと、あなたのブログを見ようとブログを開いたときに以下のような画面になり、「このブログは怪しい」警戒心を持たれてしまいます。
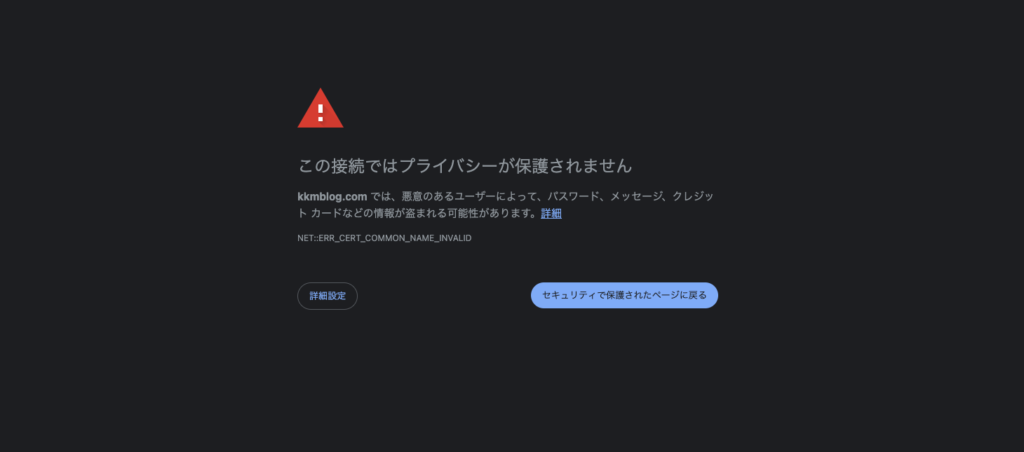
③プラグインの設定
プラグインを追加することは、スマホにアプリを追加するようなものと同じような感じです。
プラグインを追加することで、ブログの機能やセキュリティが格段に上がります。
たとえば以下のような機能が使えるようになります。
- 画像の圧縮
- セキュリティ対策
- スパムメール
- スパムコメント対策
- データのバックアップ
- お問い合わせフォーム作成
他にも色々便利なプラグインがあります。
初心者にオススメのプラグインを紹介していますので、プラグインを追加してブログ環境を整えてみてください。
プラグインについて以下の記事でご紹介していますので、ぜひご覧ください!!
④サイトアイコンの設定
サイトアイコンの設定です。
サイトアイコンとは、ウェブサイトのタブやブラウザのアドレスバーなどに表示される小さなアイコンのことです。

サイトアイコンはあなたのブログのシンボルマークになります。
サイトアイコンを設定することにより、ブログを訪れる人達がブックマークや履歴、タブ、アドレスバーなどでサイトを識別するのに役立ちます。
サイトアイコンはCanvaを利用すると、おしゃれなサイトアイコンを簡単に作成することができます。
サイトアイコンの設定方法
- ダッシュボードの「外観」→「カスタマイズ」を選択
- 「サイト基本情報」を選択
- 「サイトアイコンを選択」にクリック
- サイトアイコンを追加
⑤パーマリンクの設定
「パーマリンク」は記事のURLのことです。
パーマリンクを設定することで、管理しやすくなります。
また、SEOの観点からも重要な要素です。 パーマリンクの設定の解説をしていきます。
- ダッシュボードの「設定」→「パーマリンク」
- 「投稿名」にチェックに追加
- 画面下にある「変更を保存」をクリック
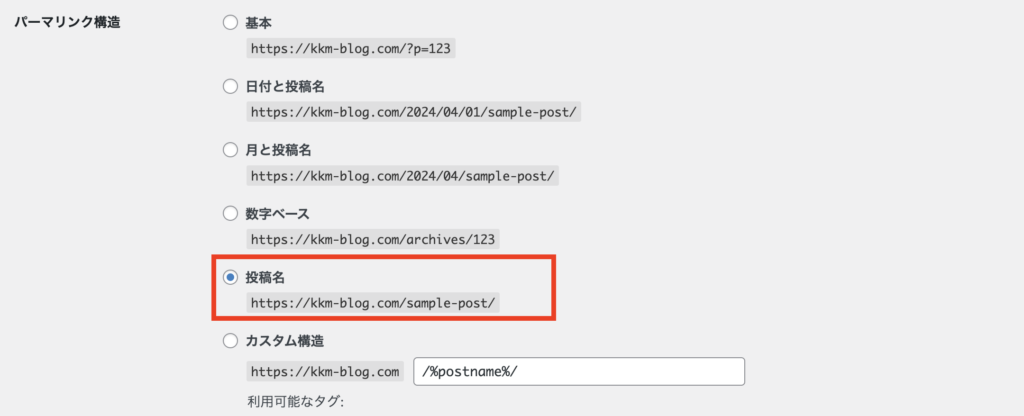
上記が設定しましたら、次にパーマリンクが設定されているか確認します。
「投稿」→「新規投稿を追加」をクリック
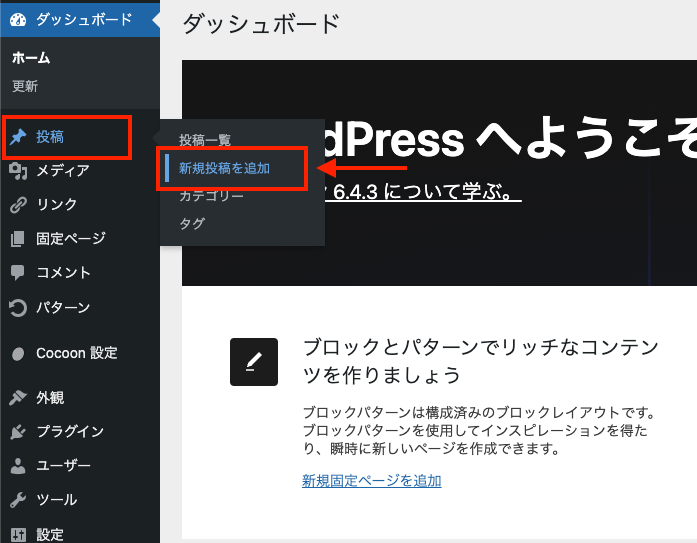
・新規投稿を追加すると、新しいページが表示されます。

・「タイトルを追加」をいう箇所に適当にテキストを入力します。
・入力したタイトルに応じたパーマリンクが作成されます。

・パーマリンクをクリックすると変更できる枠が表示されます。
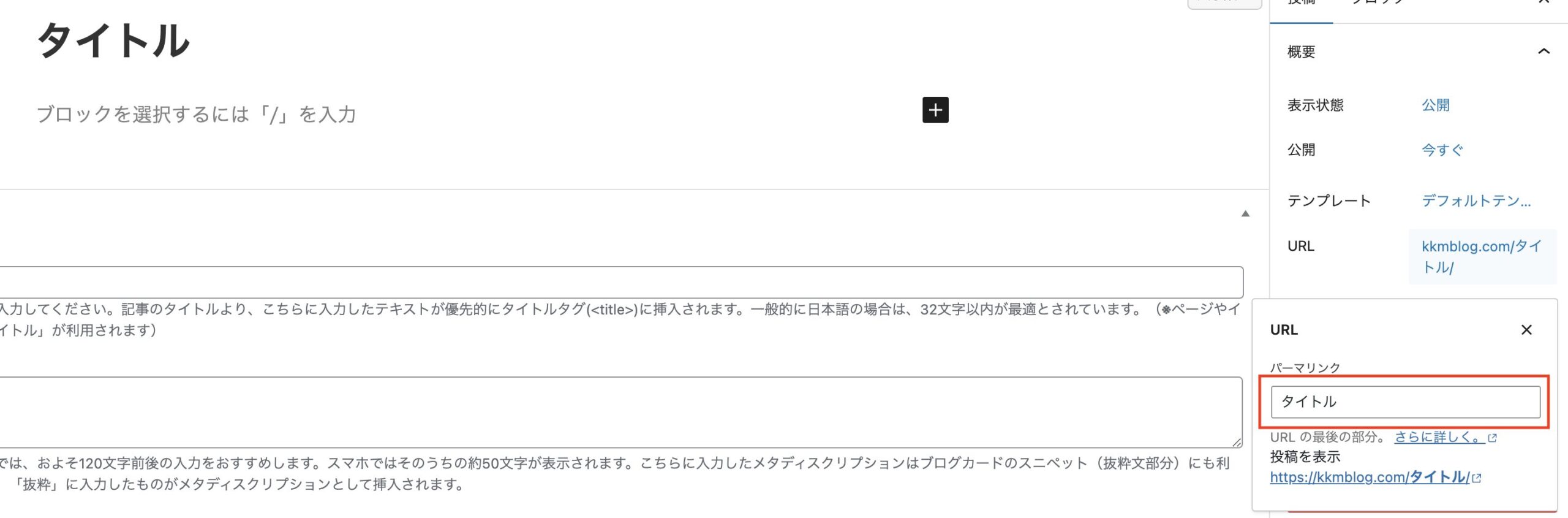
・編集すると、パーマリンクも変更されます。
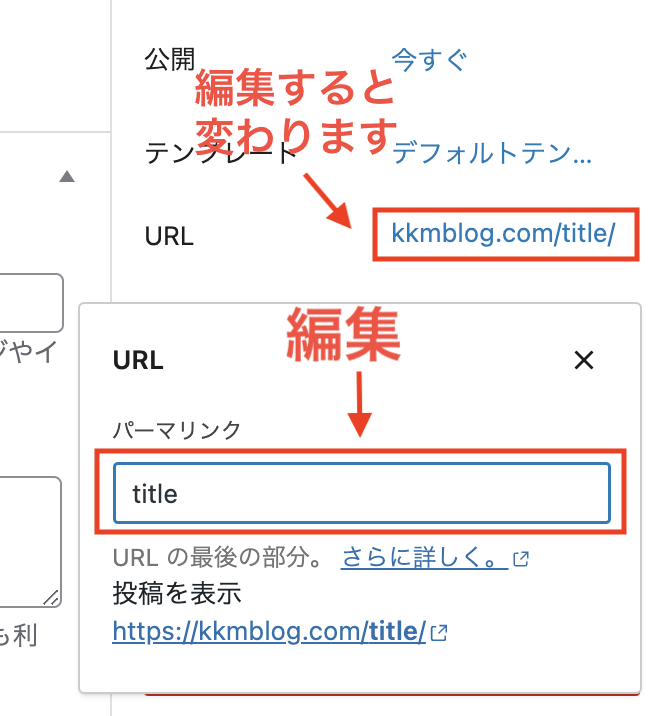
以上でパーマリンクを設定が完了です!!
⑥プライバシーポリシーの公開
WordPressブログを運営には、プライバシーポリシーと免責事項の記載が必要です。
これらの文書はコピペで利用できますので、手順に通りにすれば5分で完成します。
プラグインについて以下の記事でご紹介していますので、ぜひご覧ください!!
⑦Googleアナリティクス・Googleサーチコンソールの設定
ブログを開設したら、アフィリエイトでの報酬を上げるために、GoogleアナリティクスとGoogleサーチコンソールを設定しましょう。
設定することで以下のようなことが分かります。
自分のブログの分析がすることができ、ブログへの訪問数UPにつなげることができます!
- 1日、1週間、1ヶ月、1年間でどのくらいの人があなたのブログを訪れているのか
- どのデバイス(PC、スマホ)でブログを訪れているのか
- どの地域からあなたのブログを訪れているのか
Googleアナリティクスの設定方法について以下の記事で解説していますので、ぜひご覧ください!
- 「どのキーワード」であなたの記事が検索されたのか
- 「どのキーワード」で検索されて、クリック数はどのくらいか
- あなたの記事がGoogle検索での順位はどのくらいか
GoogleアナリティクスとGoogleサーチコンソールを作成したら、一緒にサイトマップも登録してしまいましょう!
サイトマップの登録は主にサーチコンソールを利用です!
⑧Wordpress自動更新の停止
WordPressはデフォルトで自動アップデートが行われるように設定されています。
自動アップデートは便利ですが、自動アップデートよって不具合が起きることがあります。
そのため「自動更新機能」は停止させておくのがオススメです。
「自動更新」の設定変更を紹介していますので、ぜひ参考にしてみてください。
Coming Soon
⑨ブログに役立つツールの導入
ブログの収益化を目指す方は、アクセスや収益を効果的に増やすためのツールを活用しましょう。
- ASP(アフィリエイト・サービス・プロバイダ)
- 検索順位チェックツールGRC

- ラッコキーワード
- フリー素材サイト(画像提供サイト)
- Canva
オススメのアフィリエイトASPについて以下の記事でご紹介していますので、ぜひご覧ください!!
以上で、Wordpressブログの開設を完了です!
WordPressブログ開設時によくあるトラブル3つと対処法
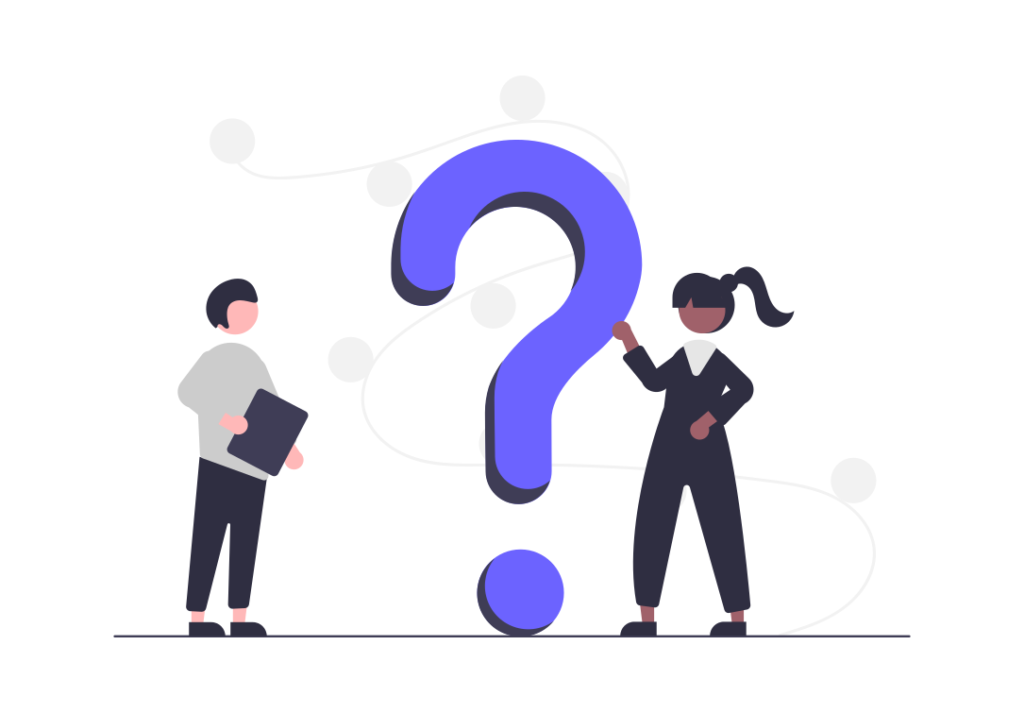
ここではWordpressブログ開設時によくあるトラブル3つと対処法をご紹介します。
メールが全然届かない
メールが全然届かない場合、まず迷惑メールフォルダーに入っているかもしれませんので、確認してみてくださいね。
もし迷惑メールフォルダに入っていない場合、メールアドレスの入力ミスが考えられます。
メールアドレスに誤りがあるかもと思う場合は、エックスサーバーのサポートセンターにご連絡ください。
設定完了メールが届かない
「他のメールは受信したけど、設定完了のメールだけが届かない」といった場合は、あせらずに待ってみましょう。
だいたいが「サービス審査中」か「設定処理中」になっています。
もし24時間以上経過してもメールが届かない場合は、サポートセンターに問い合わせてみてください。
ログイン画面がひらかない
WordPressでブログを開設してすぐは、以下の画面が表示されるときがあります。

この場合は数時間〜24時間経過すると表示されるようになるので、心配せずにしばらく待ってみましょう。
WordPressブログの始め方完了後に初心者が最初の5万円以上稼ぐ方法
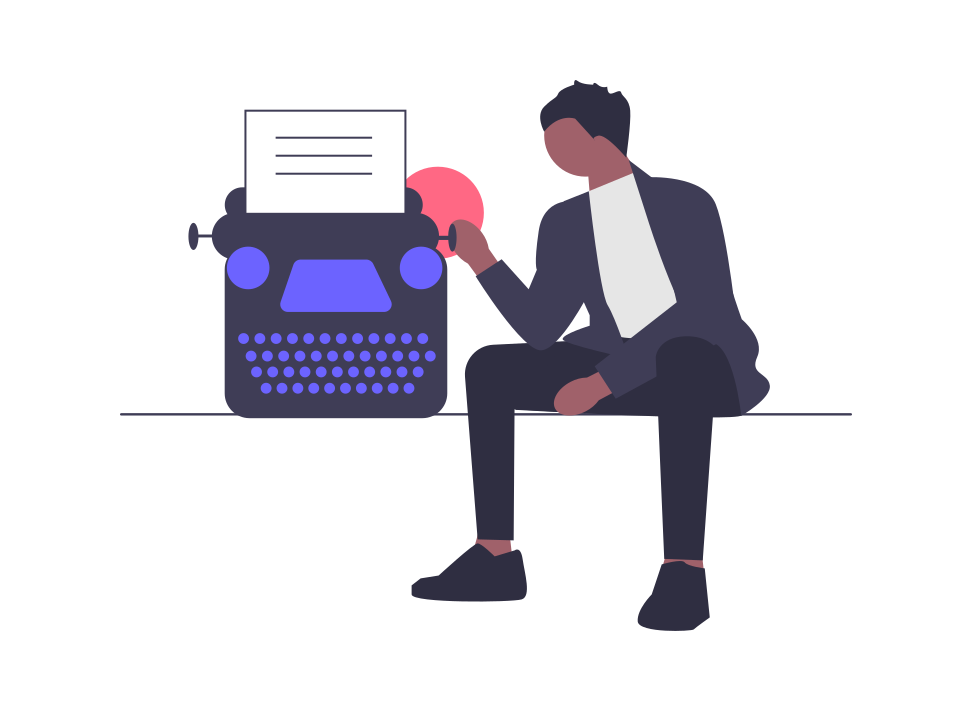
WordPressブログを開設後、アフィリエイトのセルフバックを利用することで5万円以上の収入を得ることが可能です。
手順は以下のとおりです。
- アフィリエイトについて理解する
- ブログ記事を書いて発信する
- ASP(アフィリエイト広告管理会社)に登録する
- セルフバック(自己アフィリエイト)で5万円以上稼ぐ
アフィリエイトについて理解する
はじめに、ブログの収益化のメインとなる「アフィリエイト」の全体像を理解しましょう。
ブログで稼ぐために必要な知識は以下です。
- アフィリエイトの基本構造
- アフィリエイトに必要なサイト設計
- アフィリエイトで稼ぐコツ
ブログを書いて発信する
WordPressの設定が終了したら、ブログ記事を書き、ブログへのアクセス数を集めていきましょう。
稼ぐためのブログテーマの決め方(Coming soon)
ブログ記事の書き方(Coming soon)
APS(アフィリエイト広告管理会社)に登録する
10本ほどのブログ記事を投稿したら、アフィリエイト広告管理会社(ASP)に登録します。
ASPとはアフィリエイトの広告管理会社です。
掲載広告や報酬単価がASPによって違います。
まずは以下紹介する5社すべてに登録して、どんな商品を取り扱っているかを確認しておきましょう。
ブログ初心者にオススメのASPは以下の5つです。
- A8.net
 :国内最大手で、幅広いジャンル
:国内最大手で、幅広いジャンル - afb:女性向けに強い、報酬+消費税が支払われる
- もしもアフィリエイト
:W報酬制度あり
- アクセストレード
:転職系に強い、セルフバックが豊富
バリューコマース:Yahoo!ショッピングが扱える
オススメのアフィリエイトASPについて以下の記事でご紹介していますので、ぜひご覧ください!!
>>【初心者向け】ブログにオススメの稼げるアフィリエイトASP5選
セルフバック(自己アフィリエイト)で5万円以上稼ぐ
ASPに登録したら、セルフバック(自己アフィリエイト)ですぐに5万円ほどの報酬を得ることができます。
頑張れば10万円ほどいけます。
セルフバックとは、以下のような「無料のアフィリエイト商品」に申し込み、報酬を得る仕組みです。
- クレジットカード作成:数千円~1万円
- 資料請求:数百円~数千円
- 保険の無料相談:数千円~1万円
- FX口座開設:数千円~数万円
- 商品の購入:購入金額×数%
1件あたりの単価は数百円~数万円の案件が多くあります。
それぞれのAPSで確認してセルフバックで5万円の報酬を得てください。
まとめ:初心者がWordpresブログを開設
今回は、初心者がWordpressブログを開設する方法を紹介しました。
「WordPressブログ始め方」の完成までの手順
- ブログ開設前の事前準備
- レンタルサーバーの選択とドメイン取得手続き
- WordPressの設定
WordPressの設定が完了したら、どんどん記事を書いていきましょう!
すぐに利益は出ることは少ないですが、どんどん記事を書いていくことによって将来稼げるようになっていきます!
ぜひすぐに始めてみてください!!
最後までお読みいただき、ありがとうございます!
この記事があなたのお役に立っていましたら大変うれしいです!











