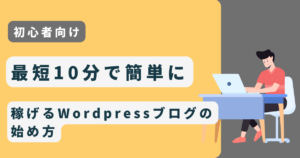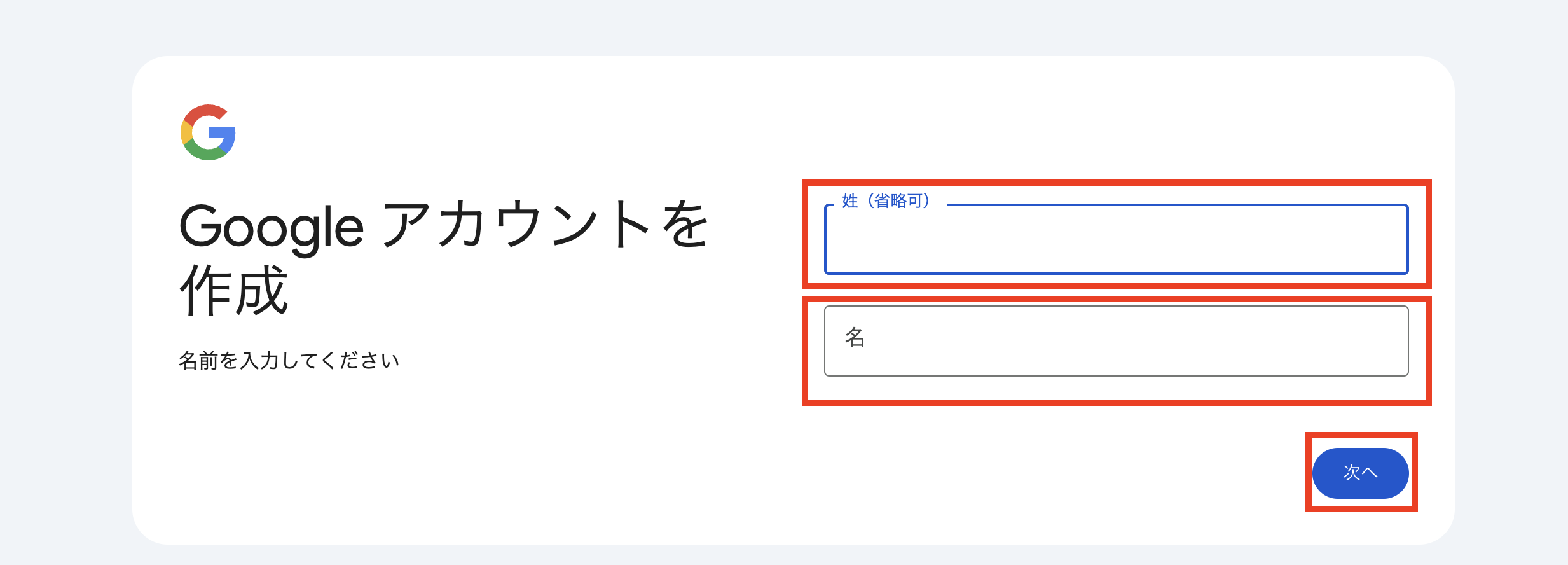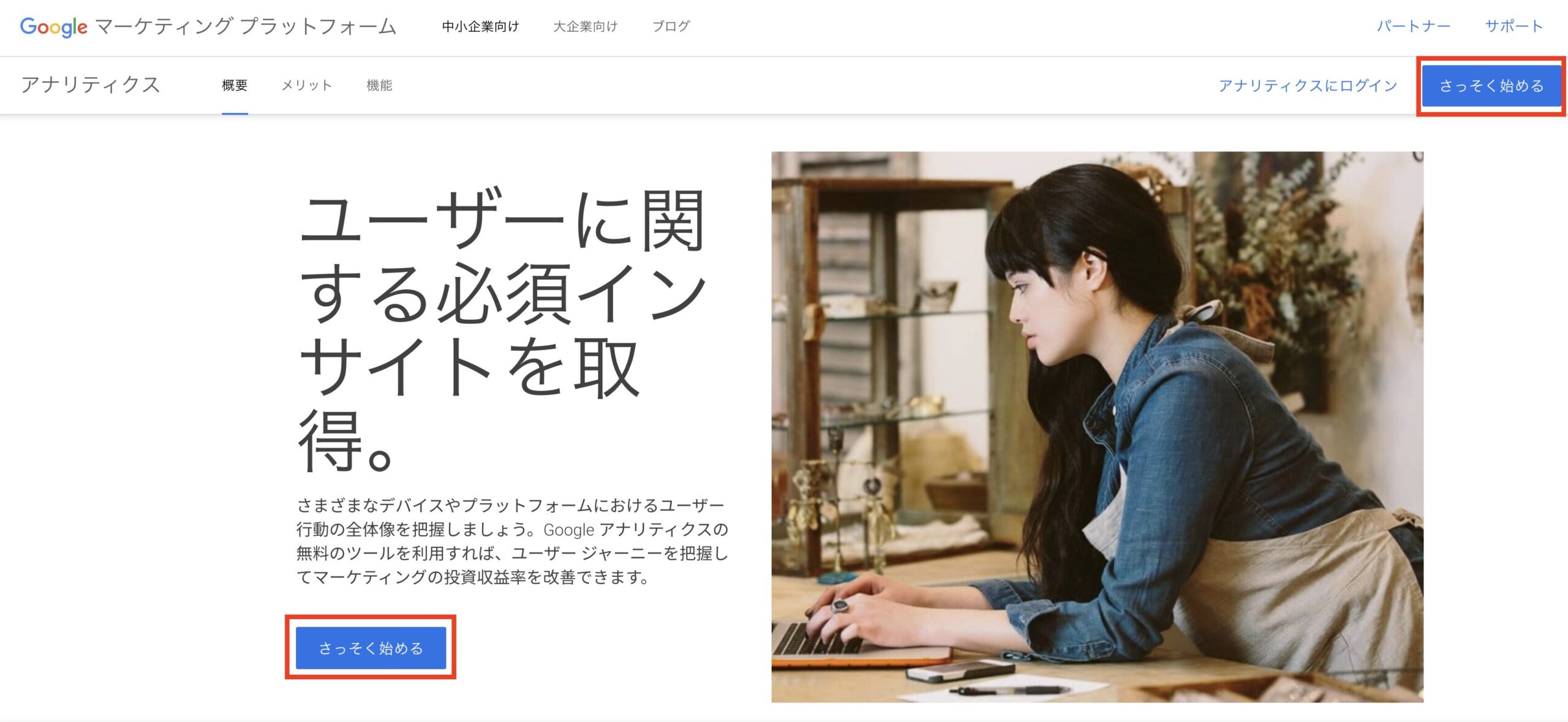こんにちは、かかみです。
今回は、Googleアナリティクスについて解説します!
以上のような疑問にお答えします!
ブログを運営する上で「Googleアナリティクス」は必須ツールです。
これらのツールを使用することで、あなたのブログの分析、改善ができ、ブログの訪問者数も増えていきます。
まだ導入をしていない人は、「Googleアナリティクス」の設置と初期設定をすぐに完了させてしまいましょう!!
初心者でも簡単に初期設定ができるように画像を使用してまとめていますので、ぜひご覧ください!!
Googleアナリティクスはなにをするものですか?
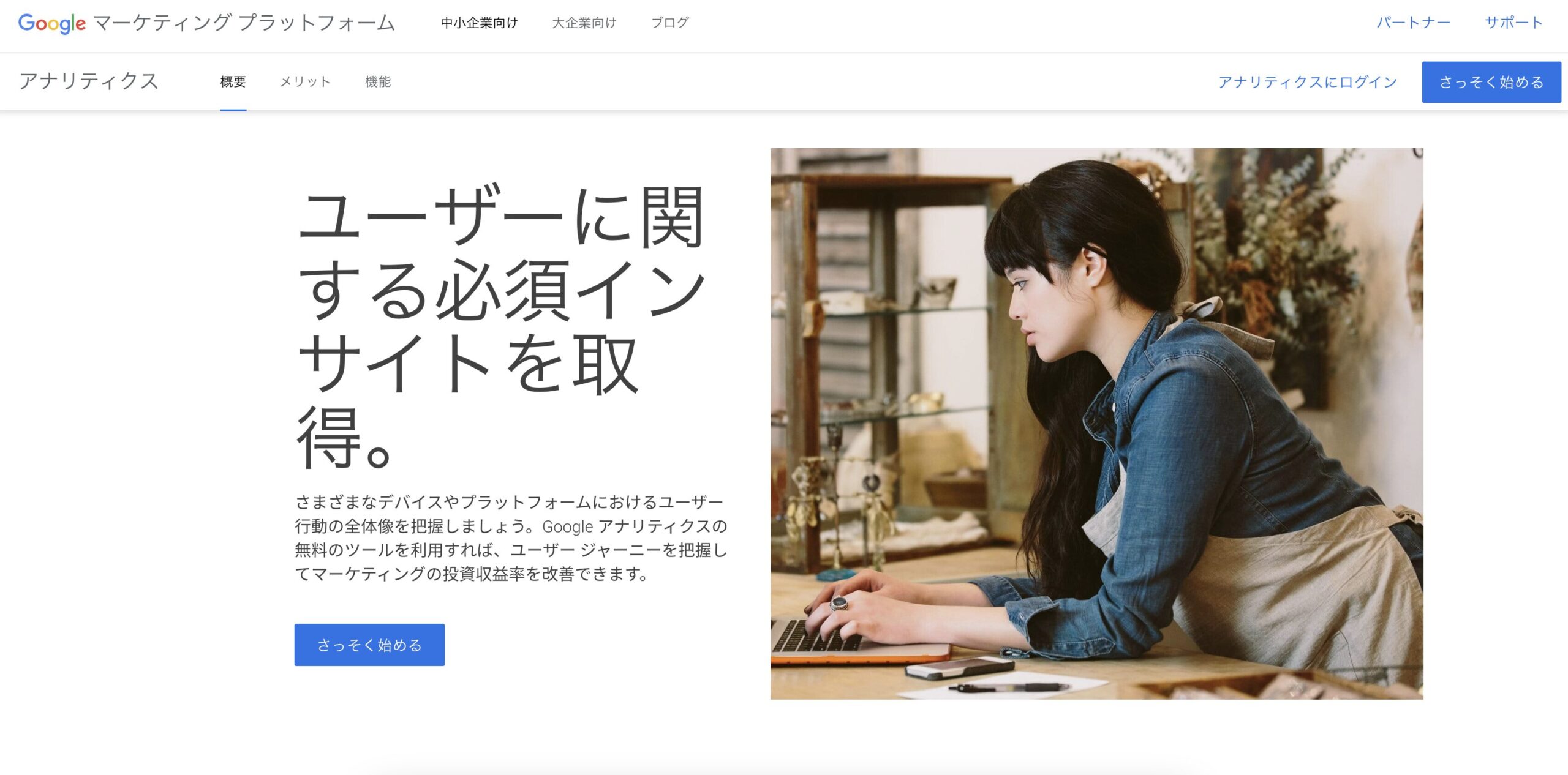
Googleアナリティクスは、Googleが提供している無料のアクセス解析ツールです。
ブログと連携することによって、以下のようなデータが分かるようになります。
- 訪問者数
- 訪問者の年代や性別
- 訪問者数の多いページ、訪問者の少ないページ
- 訪問者の滞在時間
- どの端末からアクセスしたか、その割合
- どこからのブログにたどり着いたか(検索エンジン、SNS、URL直接検索)
- どの場所からアクセスされているか(日本・国外)
これらのデータを分析することにより、ブログ訪問者の傾向が把握でき、ブログの改善に繋がります。
ブログを始めたばかりの人は、Googleアナリティクスを見ることで訪問者数がいるのを確認できるため、ブログを継続するモチベーションにもなります。
そのため、ブログを開設した時にすぐに導入するのがオススメです!!
Googleアナリティクスを使うメリット・デメリット
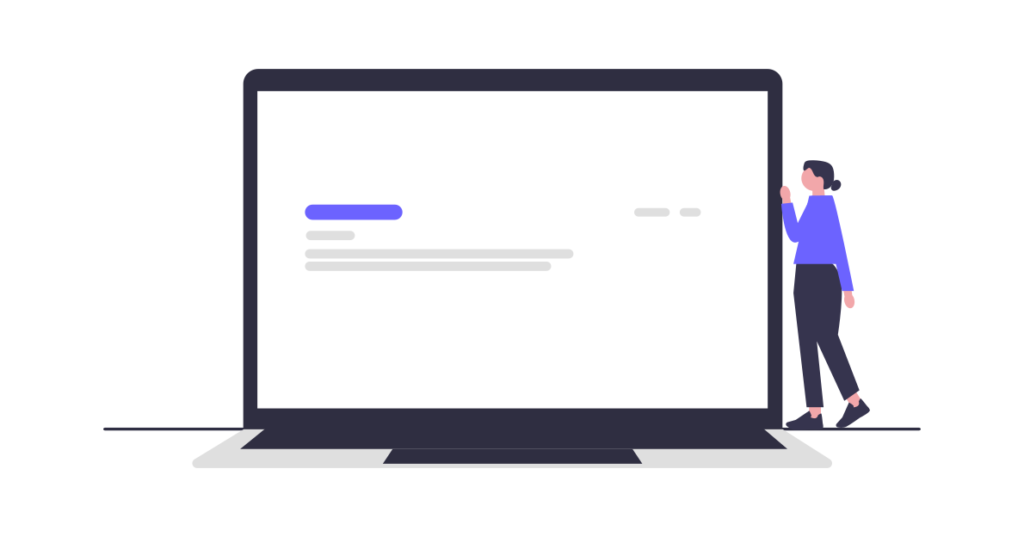
ここではGoogleアナリティクスのメリットとデメリットを解説します。
| メリット | デメリット |
|---|---|
| 高機能だけど無料 他のツールと連携が可能 ユーザーが多いので情報が多い | 専門用語が多い データが多すぎて初心者には分かりにくい |
メリットとデメリットを比較しても、導入するメリットの大きいのでぜひ導入しましょう!
メリット
まずはメリットから解説します。
①高機能だけど無料
高機能なのに、無料で使えるのが最大のメリットです。
ブログ全体のアクセス数、読者がどこから来たか、どのページを訪問した、どのくらい売上につながったか、などが分かります。
あなたが分析したい条件を組み合わせることで、あなた専用の分析レポートの作成も可能です。
非常に多くの分析ができるのに無料というのは入れないと損ですね。
②他のツールと連携が可能
GoogleサーチコンソールやGoogle広告など、他のツールとの連携ができるため、活用範囲が広くなります。
Googleが公式に提供しているツールなので、安心できます。
③ユーザーが多いので情報が多い
Googleアナリティクスを利用するユーザーが大変多いため、すぐに情報が得られます。
なにか問題が起きた時に、ネットで検索すると、解決方法や対策など様々な情報を得ることができ、すぐに問題解決に繋がるので無駄に時間を使わなくなります。
デメリット
ここではデメリットを解説します。
ここで上げる2つのデメリットは、Googleアナリティクスを使い始めの頃はデメリットかもしれませんが、だんだん使い馴れてくるとデメリットにはならないですね。
①専門用語が多い
専門用語が多いので、意味が分からないときがあります。
使い始めのころは、「これはどんな意味なんだろう?」と悩むかもしれませんが、徐々に馴れてくるので安心してください!!
②データが多すぎて初心者には分かりにくい
数多くの分析ができますが、確認項目が多いため、分かりづらいことがあります。
最初に機能を理解し、効率的に分析するためにカスタマイズすることが必要です。
Googleアナリティクスの設置方法
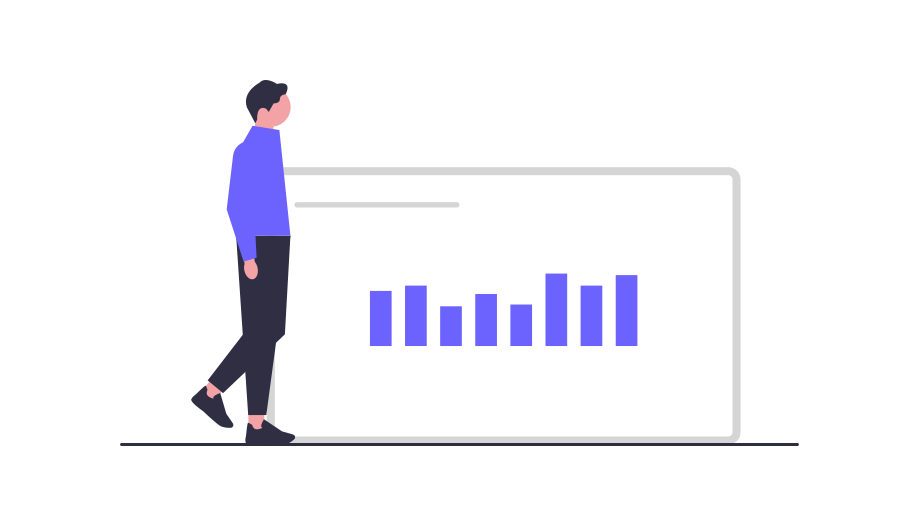
ここからGoogleアナリティクスの設置方法を解説します。
Googleアナリティクスは無料で利用でき、設置するために必要なのはGoogleアカウント(Gmail)だけです。
ここでいうGoogleアカウントは、Gmailアドレスを指しています。
10分ほどで完了しますので、すぐに設置していきましょう!
画像を使用して、そのまま同じように進めば迷うことなく作成できるように解説しています。
手順通りに作成してみてください!
Googleアカウント(Gmail)を持っていない人は①から、持っている人は②の「Googleアナリティクスのアカウントの設定」から始めてください!
①Googleアカウント(Gmail)を作成
まずGoogleアカウントを作成します。
生年月日と性別を入力します。
入力したら「次へ」をクリック。
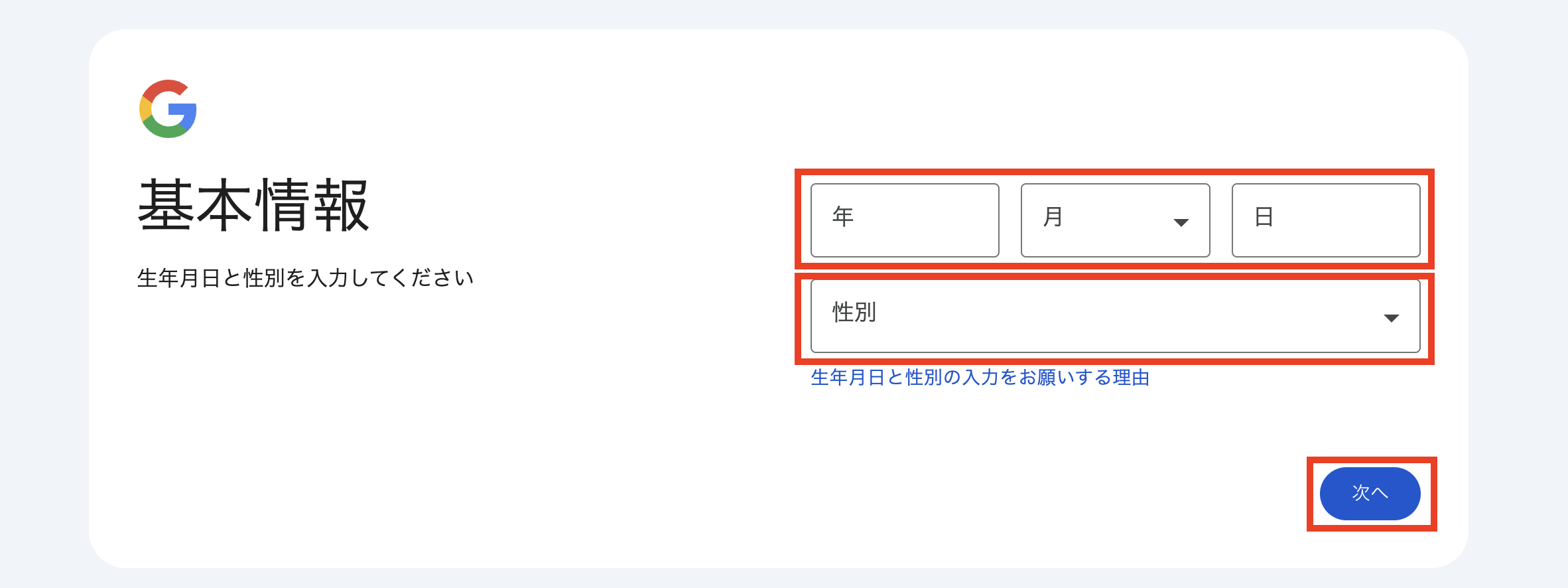
使用したいメールアドレスを入力します。
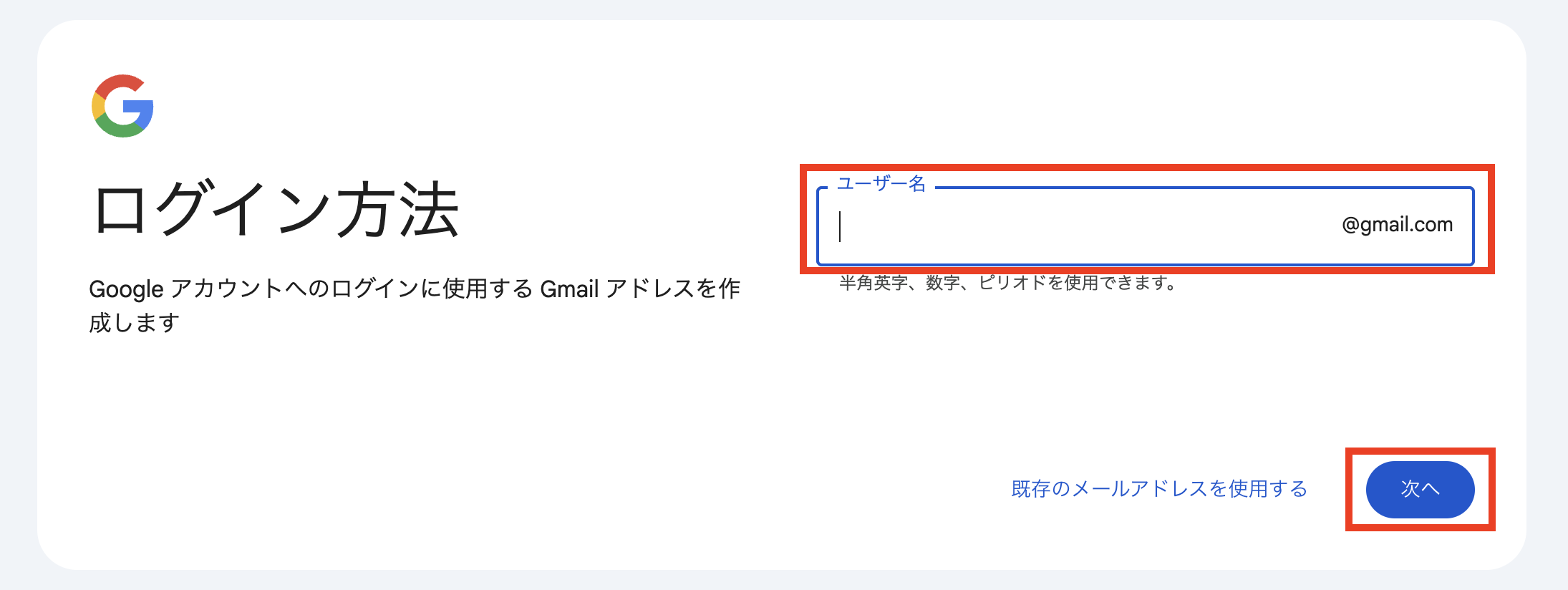
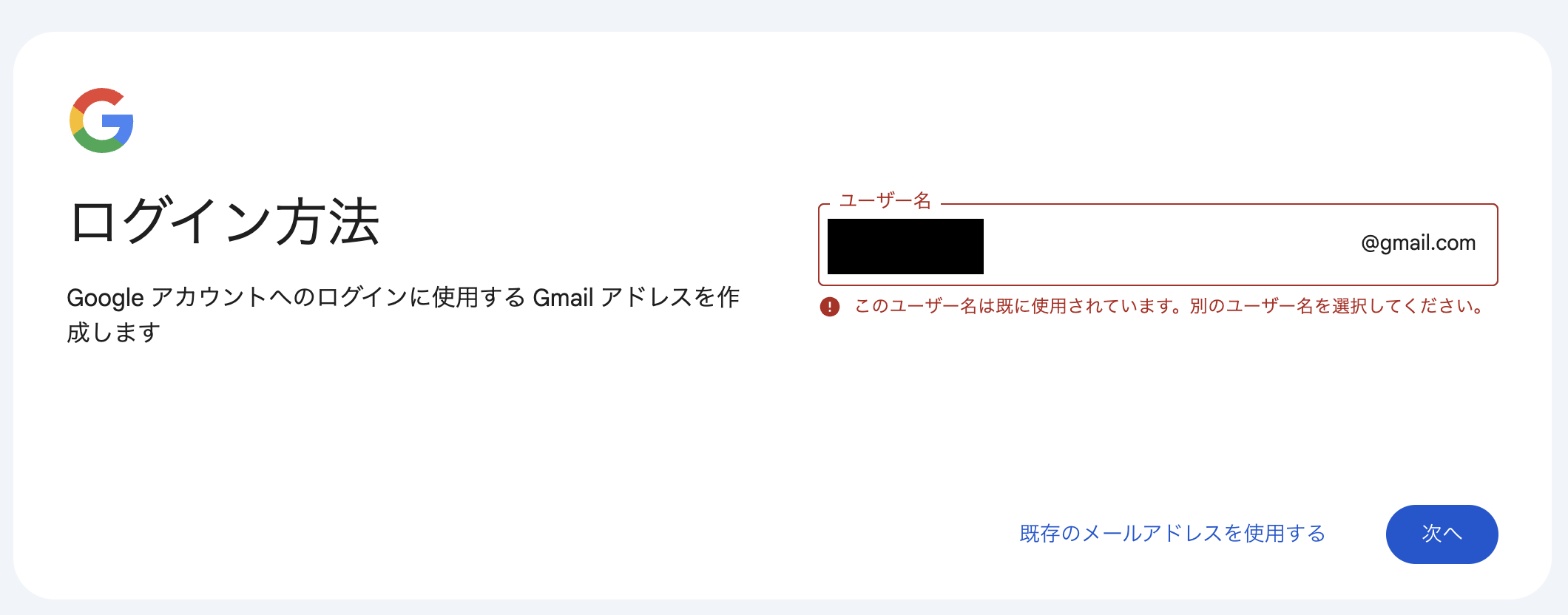
パスワードを作成します。
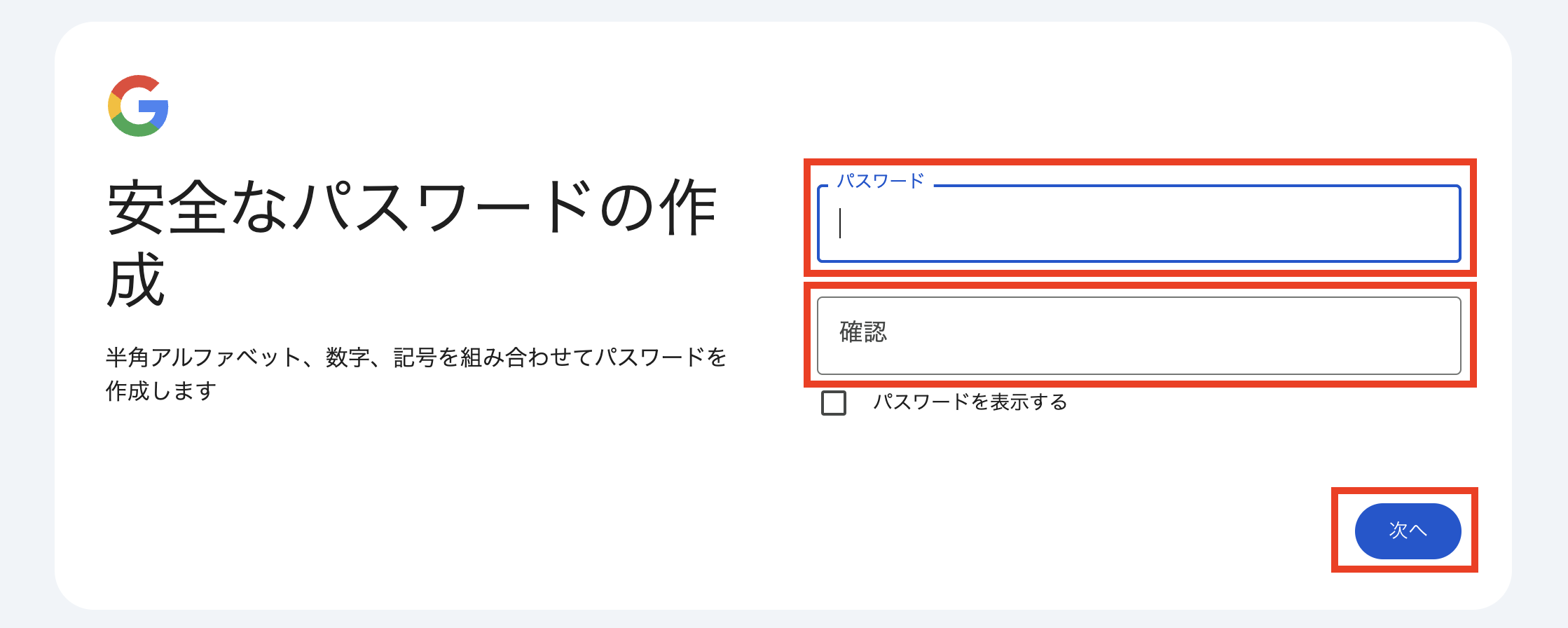
再設定用のメールアドレスの追加します。
万が一にそなえて、再設定用のメールアドレスや、セキュリティ保護のために電話番号の入力です。
スキップでも構いません。
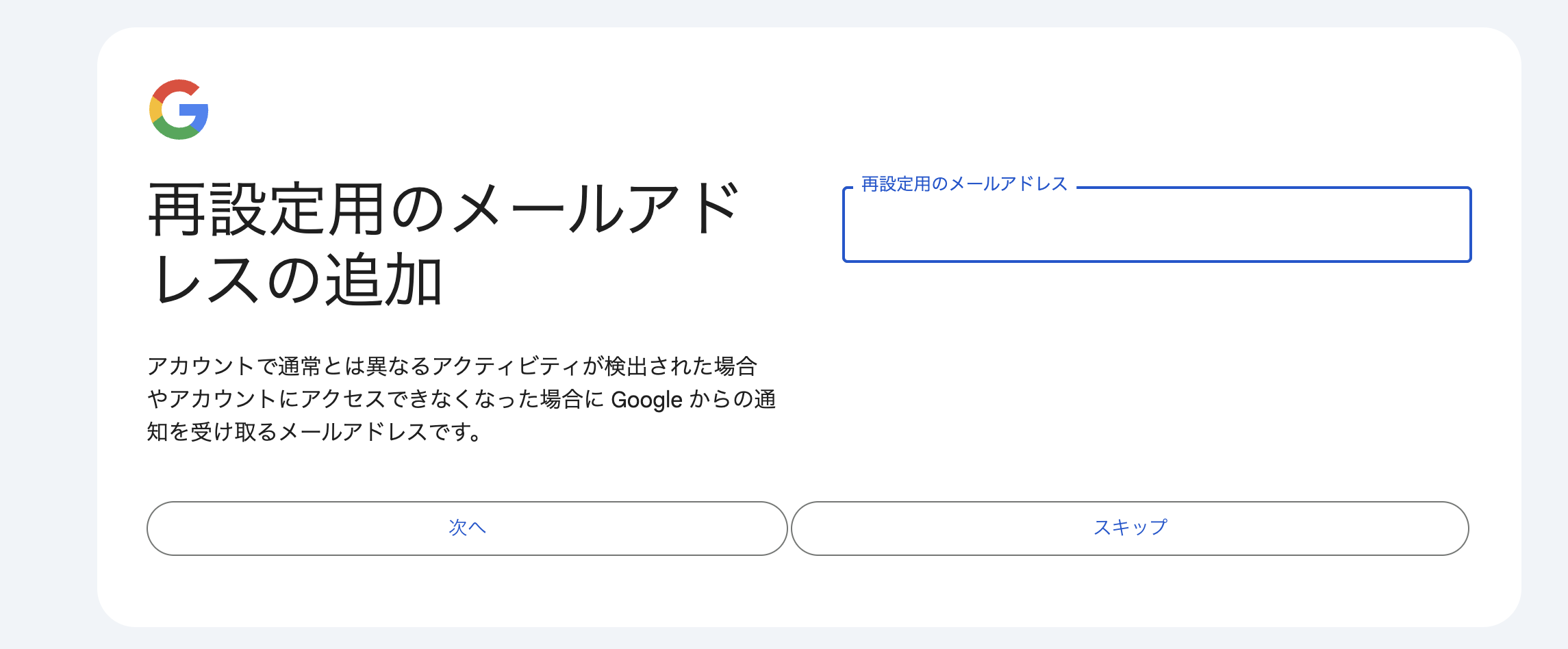
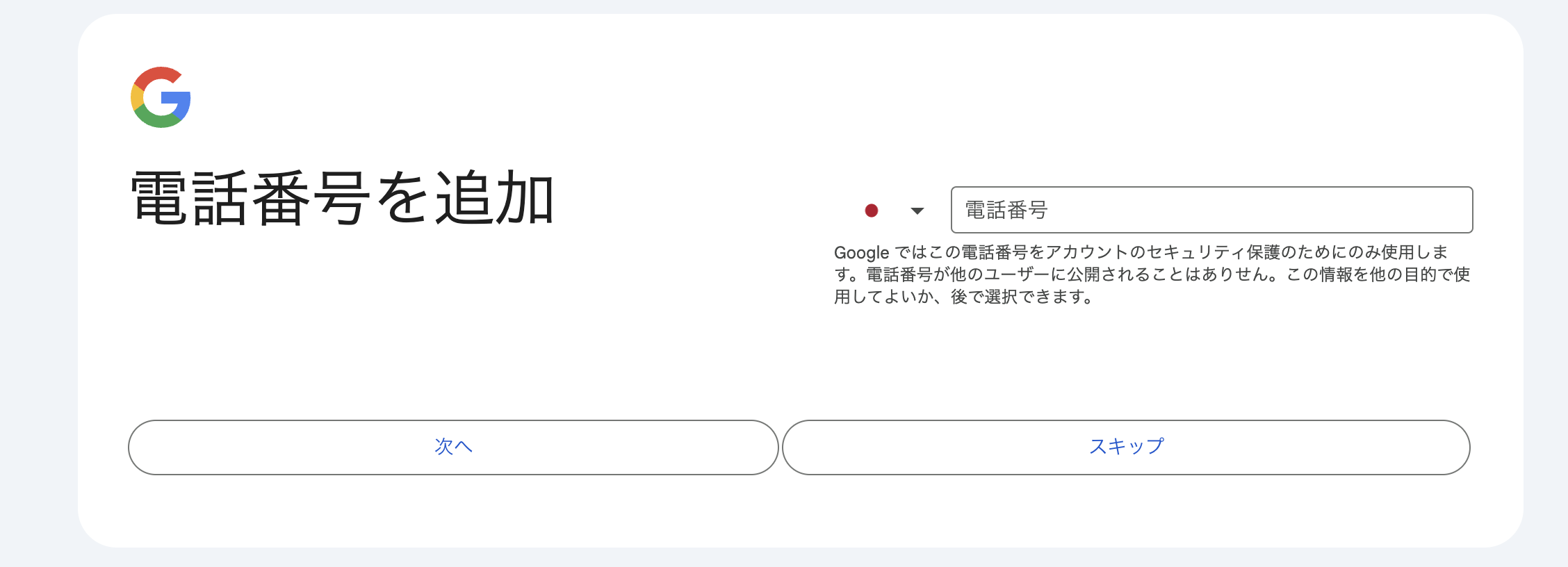
以下の画像のような「アカウント情報の確認」になったら「次へ」をクリックします。
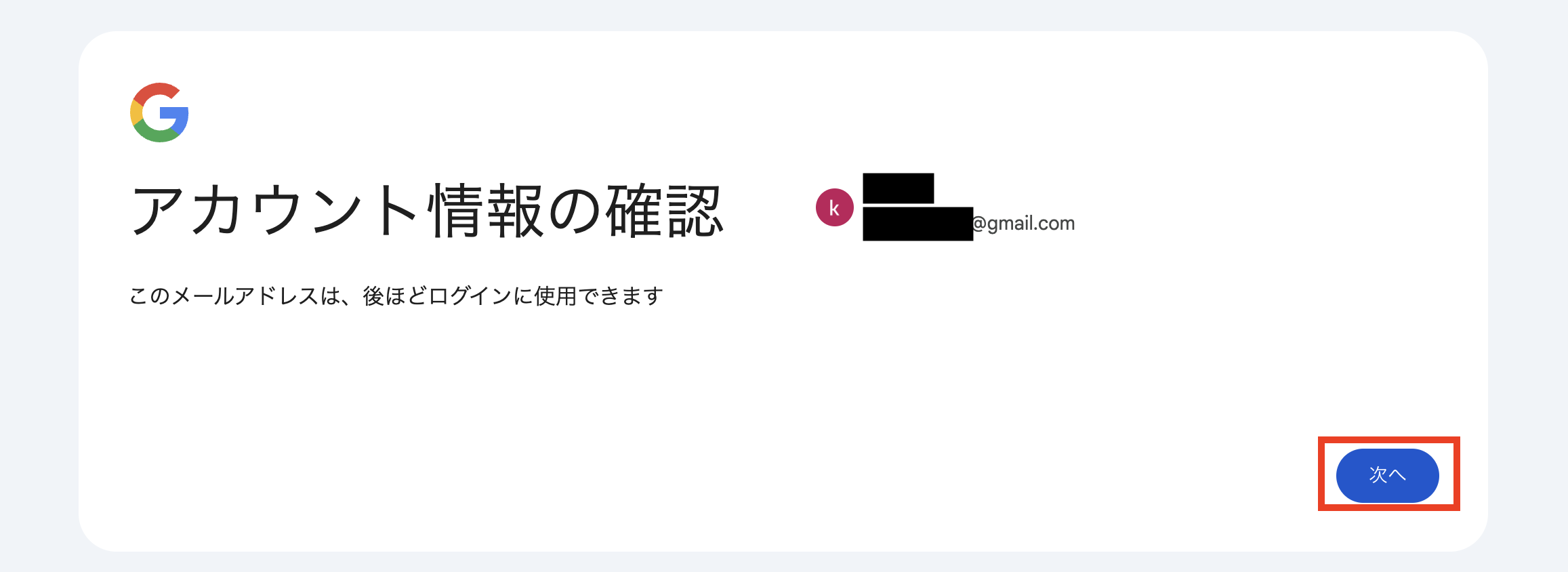
最後のステップです。
以下の画面のよう表示されたら「同意する」をクリックします。
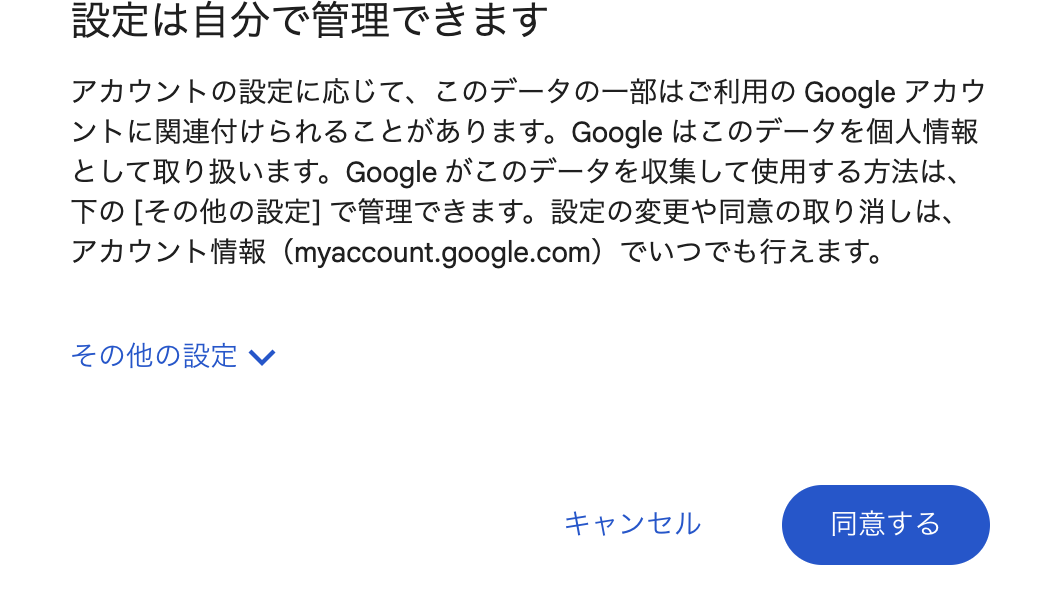
これでGoogleアカウントが作成できました!
②Googleアナリティクスのアカウントの作成とブログとの連携
ここからGoogleアナリティクスを設定していきます。
「測定を開始」をクリックします。
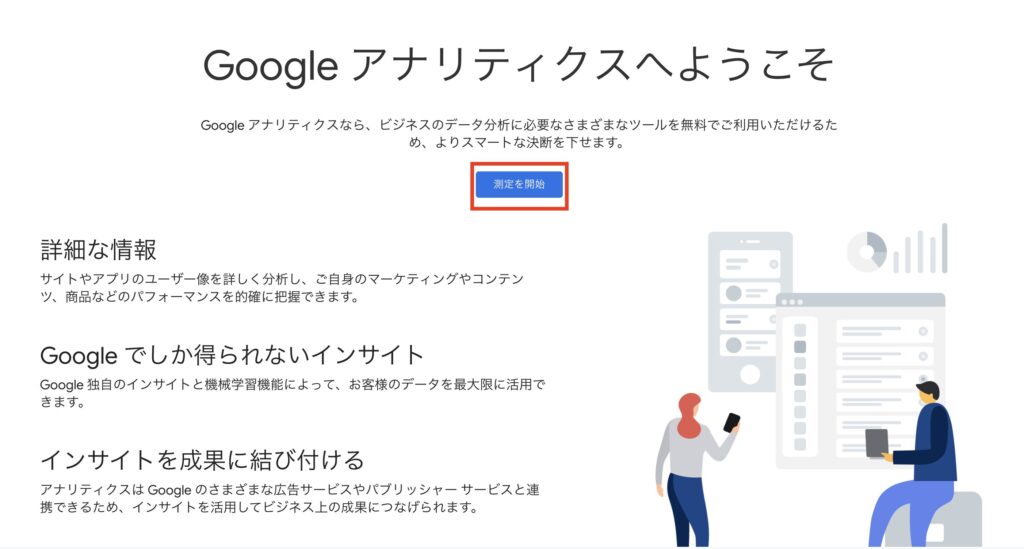
「アカウント名」を入力します。
ブログ名だったり、ひと目見て分かりやすいものがオススメです。

アカウント名と同じページの「アカウント共有設定」部分の4項目すべてにチェックを入れたら、下の「次へ」をクリックします。
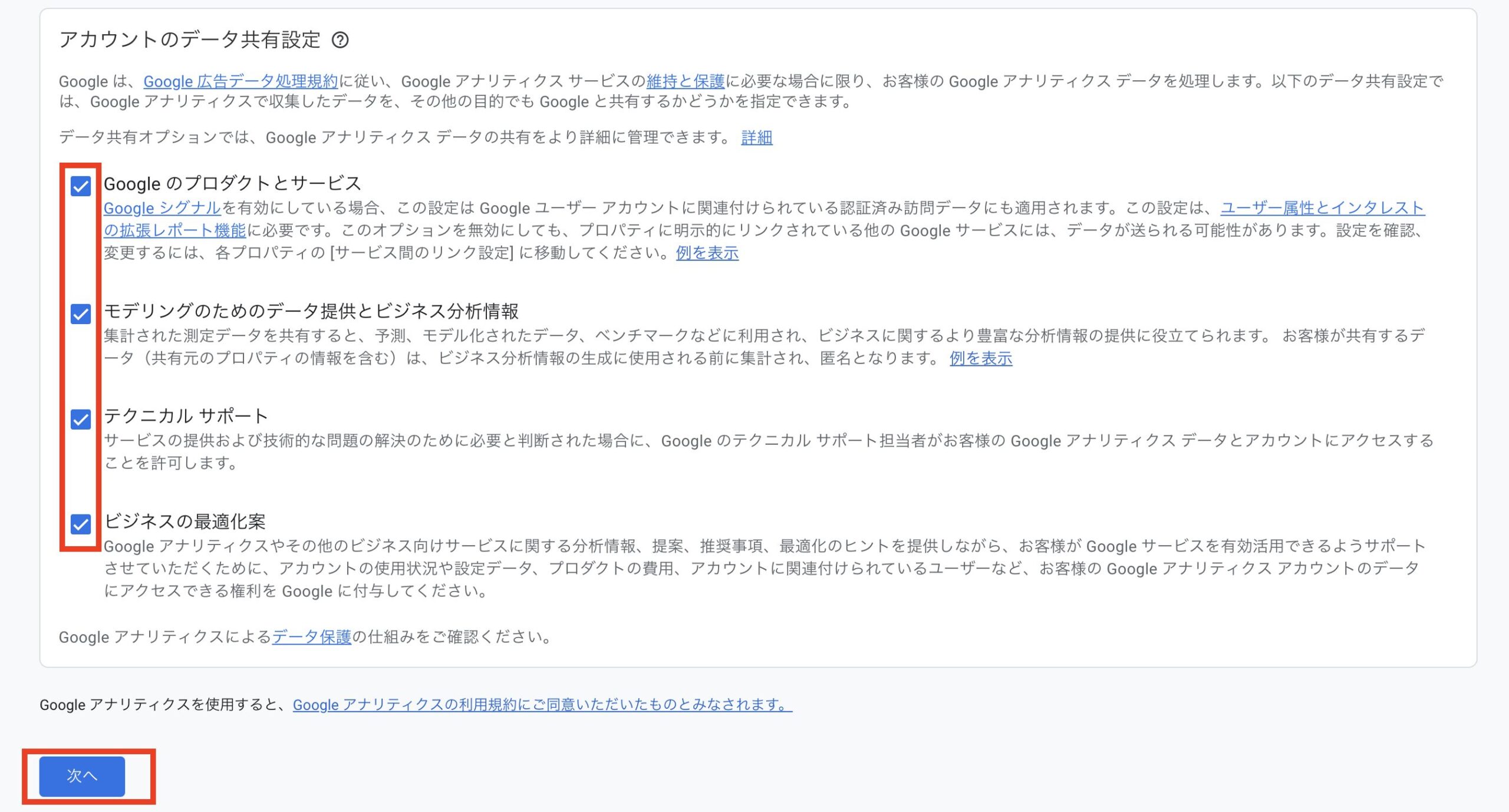
次に「プロパティの詳細」を進めます。
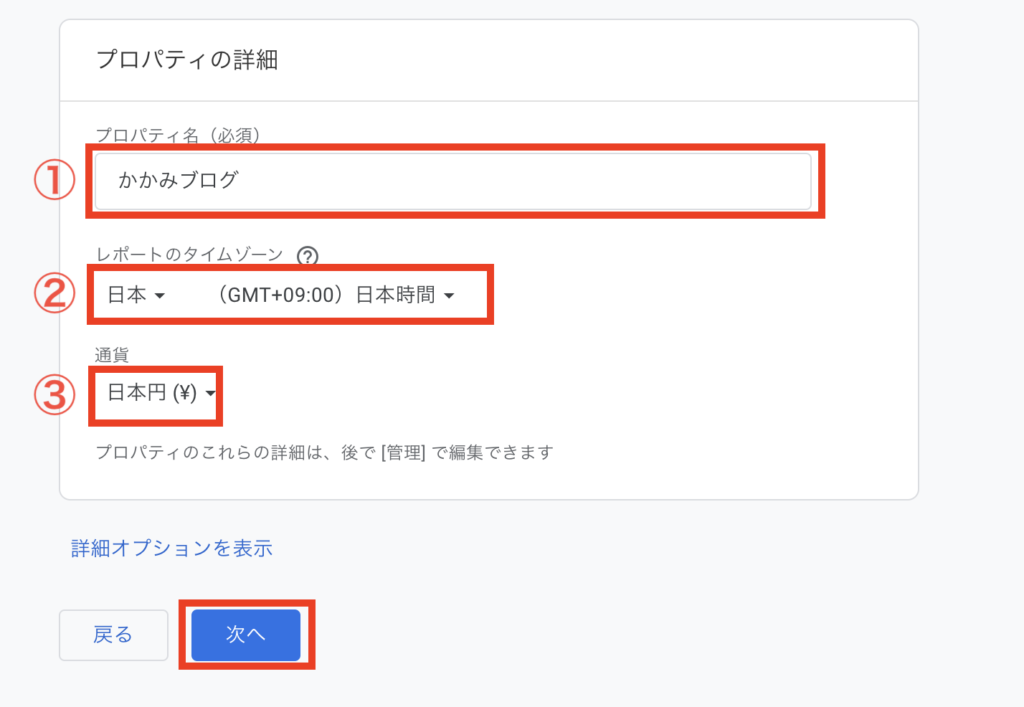
- プロパティ名:任意ですが、わたしはブログ名を記入しました
- レポートのタイムゾーンを選択:日本を選択
- 通貨:日本円を選択
①〜③を記入したら、「次へ」をクリックします。
続いて「ビジネスの詳細」です。
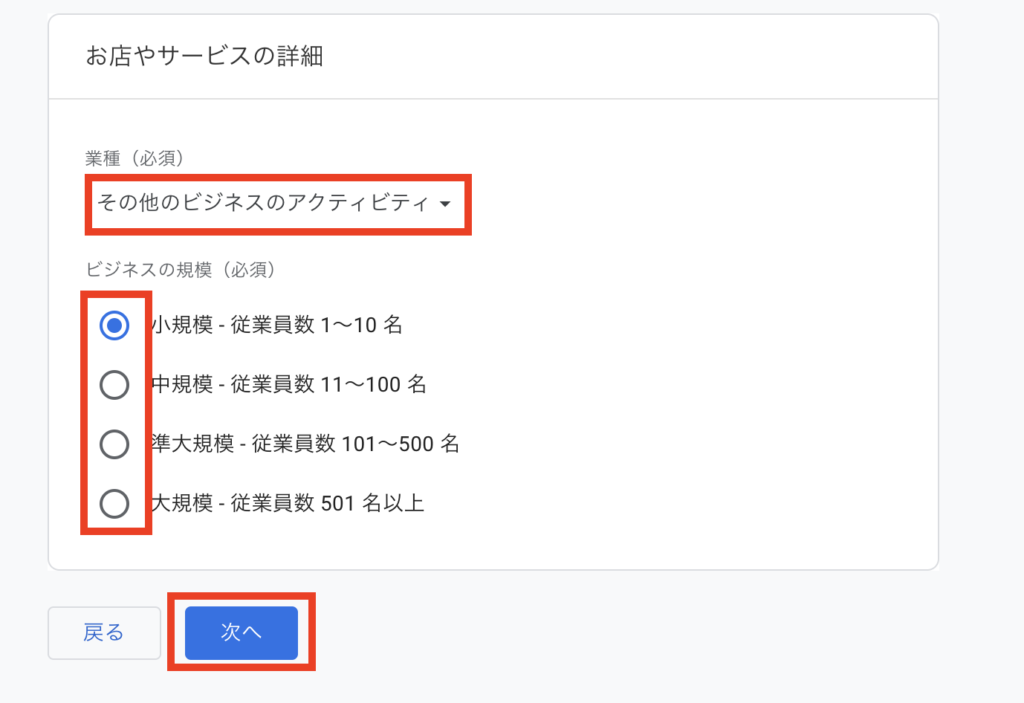
- 業種:あなたのブログに近いものを選択
- ビジネスの規模:個人ブログの場合「小規模」を選択
①〜②を選択したら「次へ」をクリックします。
次に「ビジネス目標を選択」です。
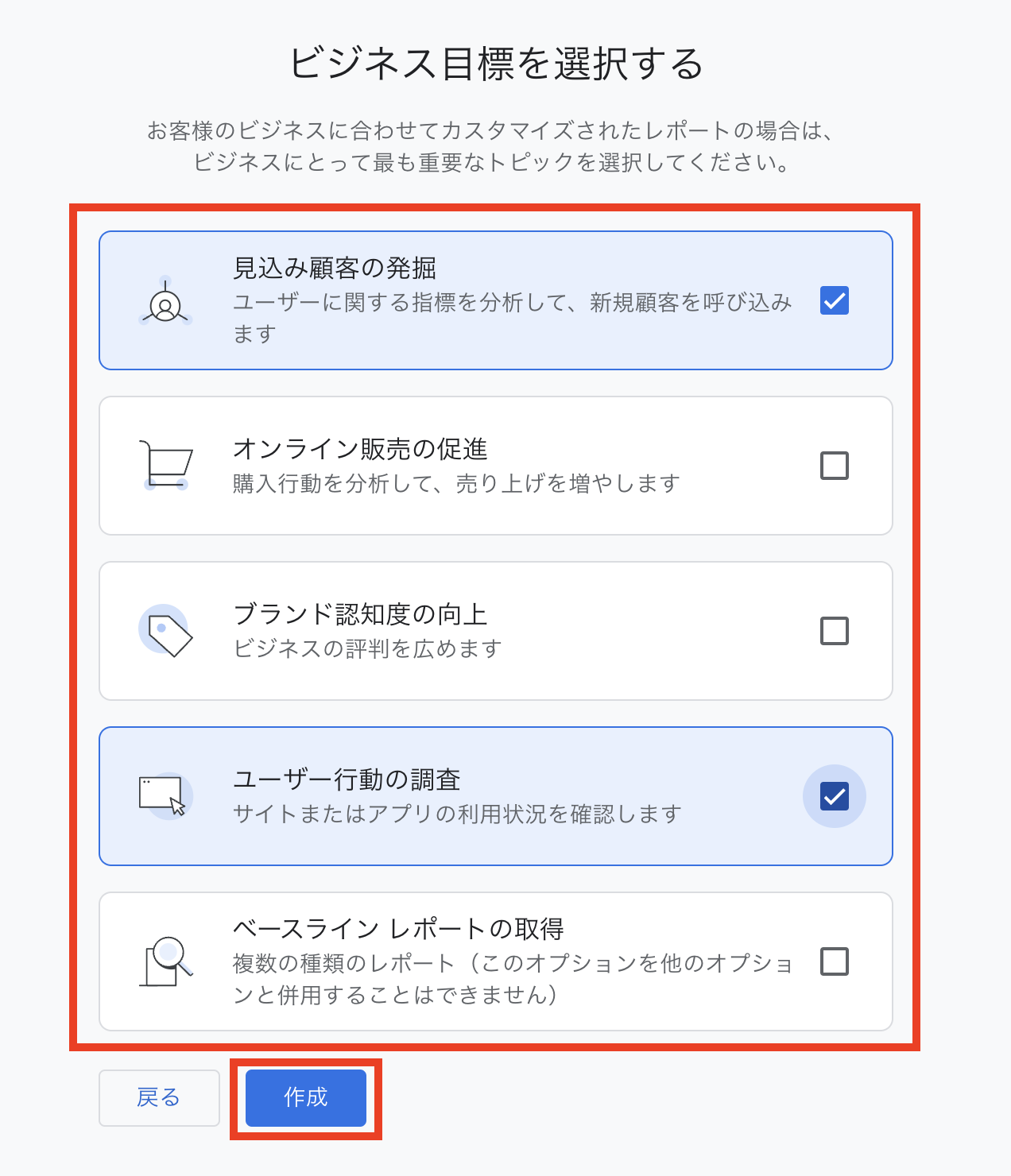
あなたのブログに当てはまるものを選択するのでOKですが、どれが良いか迷う場合は、「見込み顧客の発掘」「ユーザー行動の調査」を選んでおきましょう。
「ビジネス目標」を選択したら「作成」をクリックします。
次に「Googleアナリティクス利用規約」です。
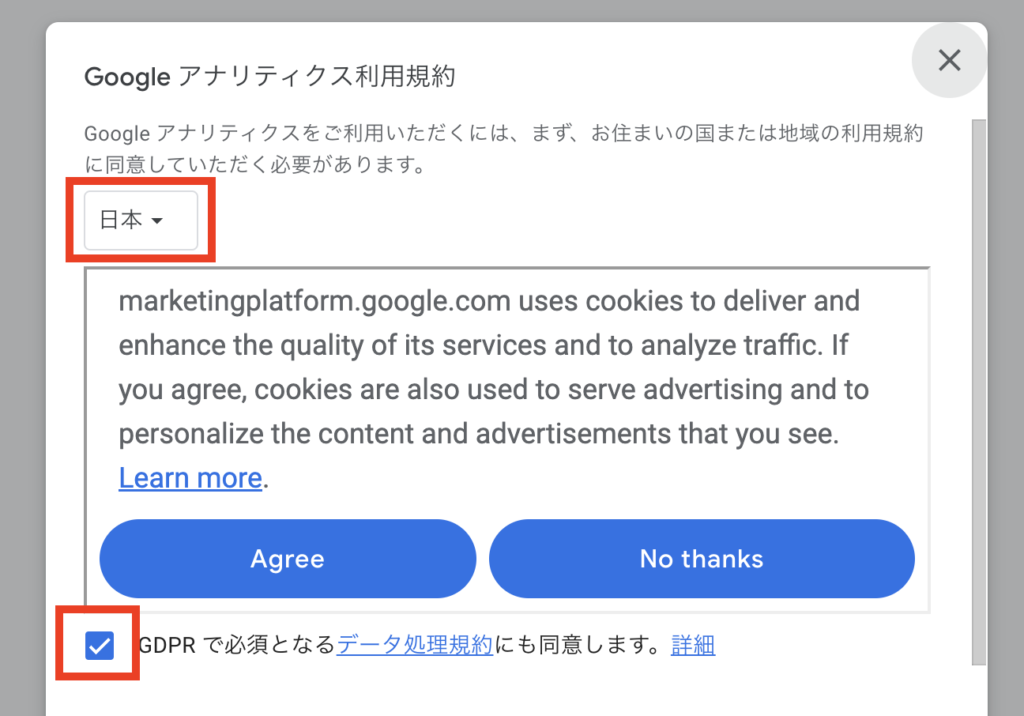
「日本」を選択し、「Googleアナリティクス利用規約」を確認したら、「GDPRで必須・・・」にチェックを入れます。
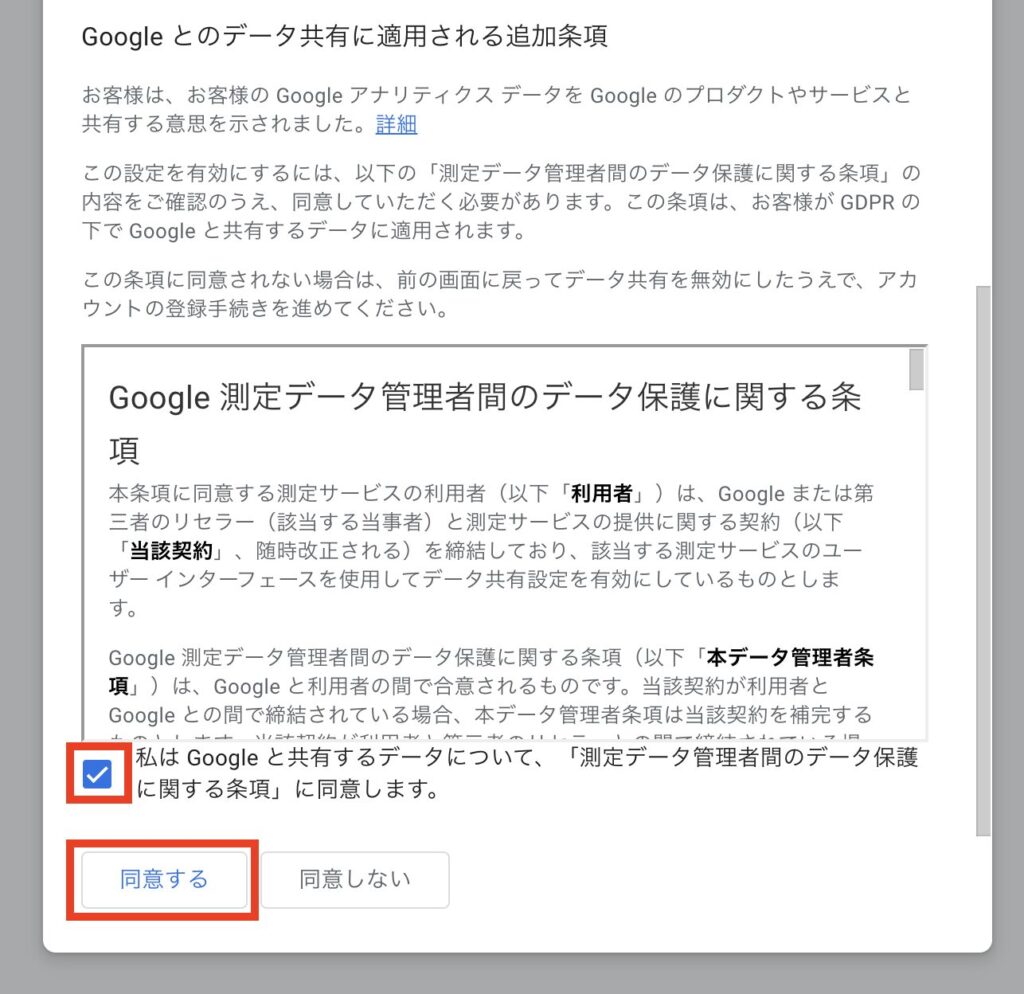
次に「私は・・・」の部分にチェックを入れた後、「同意する」をクリックします。
「データ収集を開始する」のページに進みますので、「ウェブ」を選択します。
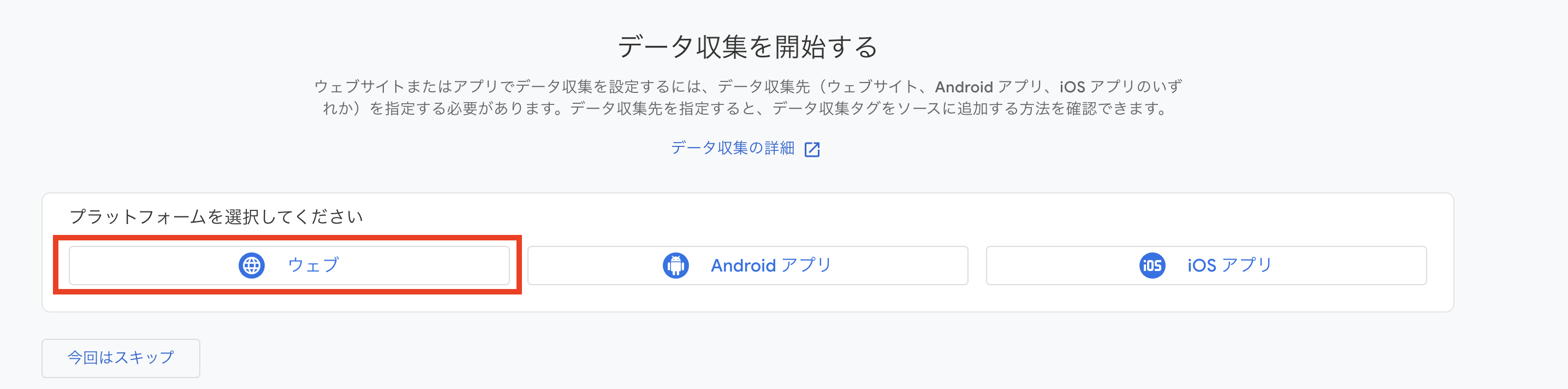
「ウェブサイトのURL」「ストリーム名」を入力します。
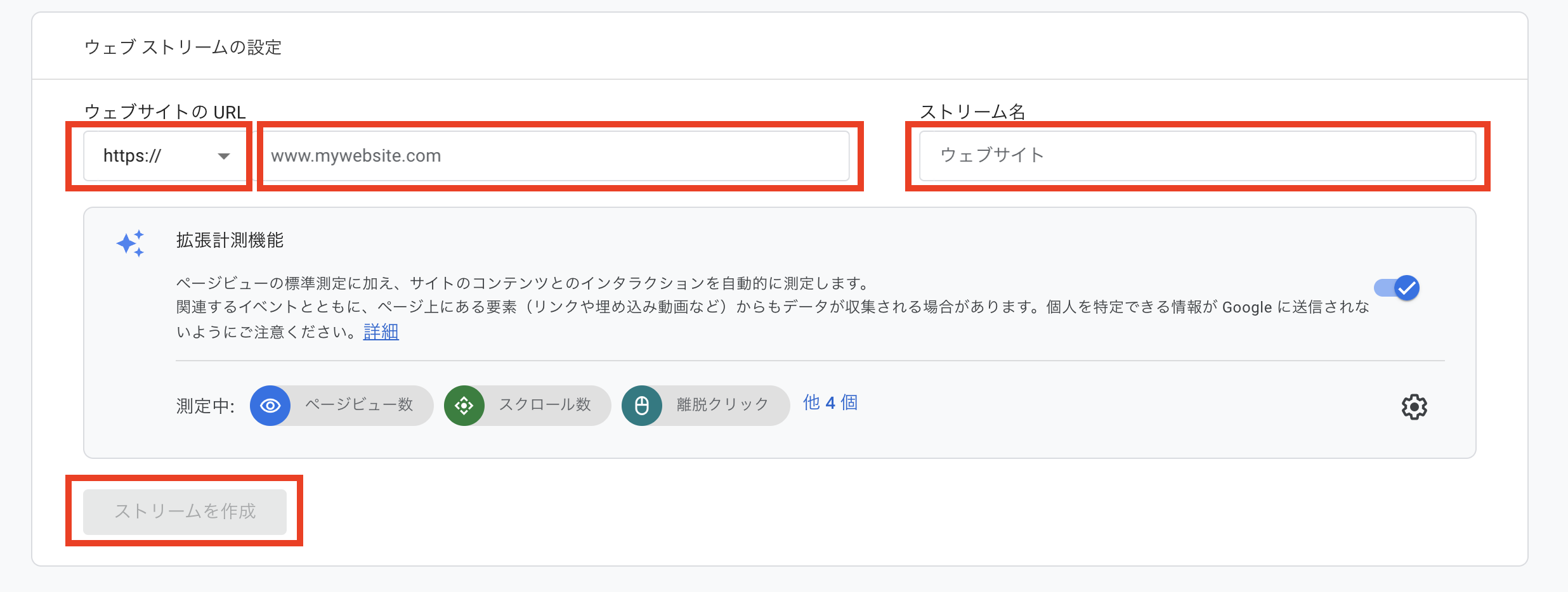
- ウェブサイトのURL
・「https://」を選択。SSL化をまだしていない場合は「http://」を選択
・ブログのURLを入力 - ストリーム名:ブログ名を入力
①〜②を入力したら「ストリームを作成」をクリックします。
「ストリーム名」「ストリームURL」「ストリームID」「測定ID」が表示されたら完了になります。

続いてGoogleアナリティクスの計測タグ(Googleタグ)をWordpressブログとの連携方法です。
GoogleアナリティクスとWordpressブログの連携方法
Googleアナリティクスの登録が完了したので、続けてGoogleアナリティクスを連携させます。
これは利用環境によって方法が違うので、あなたに合う方法で連携させてください。
- WordPressテーマの機能を活用
- プラグイン「Site Kit by Google」を使用
- テーマファイルエディターのheader.phpに直接貼る
初心者の場合、①か②の方法がオススメです!
①と②の両方とも短時間で簡単に設定することができるからです。
ただし、①に関してはあなたが使用しているWordpressテーマによって異なりますので、事前に確認しておくことが良いでしょう。
③はブロクを始めた人にはオススメできないです……
header.phpのコードを編集する必要があり、編集をミスると、ブログにエラーが発生したり、最悪なのはブログの画面が真っ白になることがあります。
なので、① or ② > ③、で行ないましょう!
①Wordpressテーマの機能を活用
利用するWordpressテーマによって、Googleアナリティクスと連携する機能が備わっています。
テーマ設定でこの機能がある場合は、この機能を利用しましょう!
ここでは以下のWordpressテーマについて解説します。
いずれのWordpressテーマでも「測定ID」が必要です。
WordPressテーマについて以下の記事でご紹介していますので、ぜひご覧ください!
>>【初心者向け】ブログにオススメの稼げるWordpressテーマ
測定IDの確認手順:
Googleアナリティクスの左下の「管理」ボタンをクリック、「データの収集と修正」の「データストリーム」をクリックします。
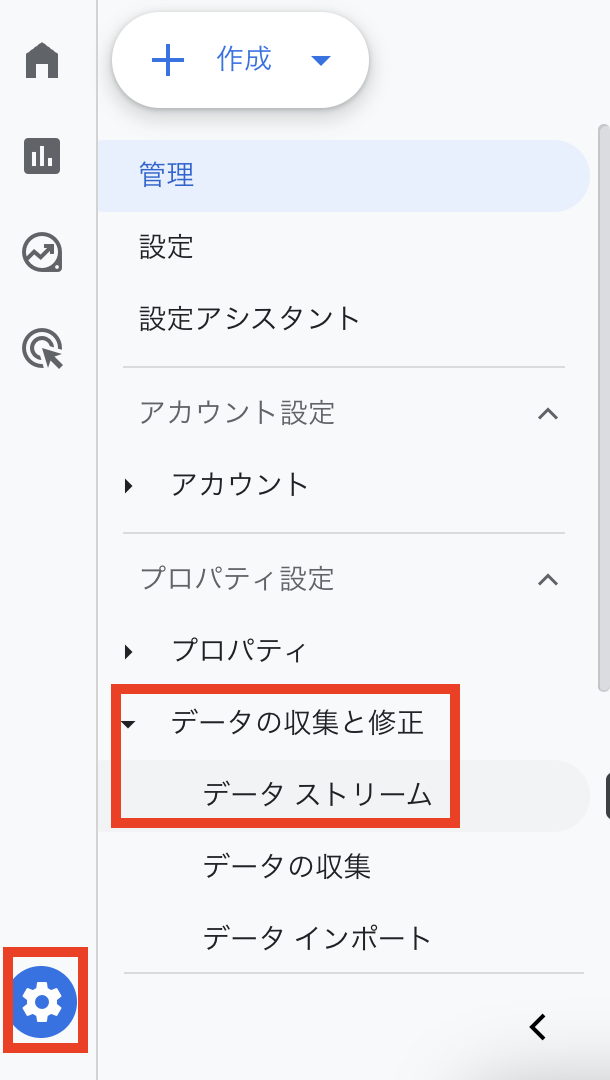
画面が切り替わったら、計測対象をクリックします。

画面が切り替わり、「測定ID」などの情報が表示されます。

SWELLの場合
SWELLはプラグイン「SEO SIMPLE PACK」を利用します。
「SEO SIMPLE PACK」はSWELでは必須なプラグインとして紹介されています。
SWELL:推奨プラグインと非推奨・不要・注意すべきプラグインについて
「SEO SIMPLE PACK」の設定の手順です。
WordPressの管理画面の「プラグイン」→「新規プラグインを追加」すると、以下の画像のようなページになります。
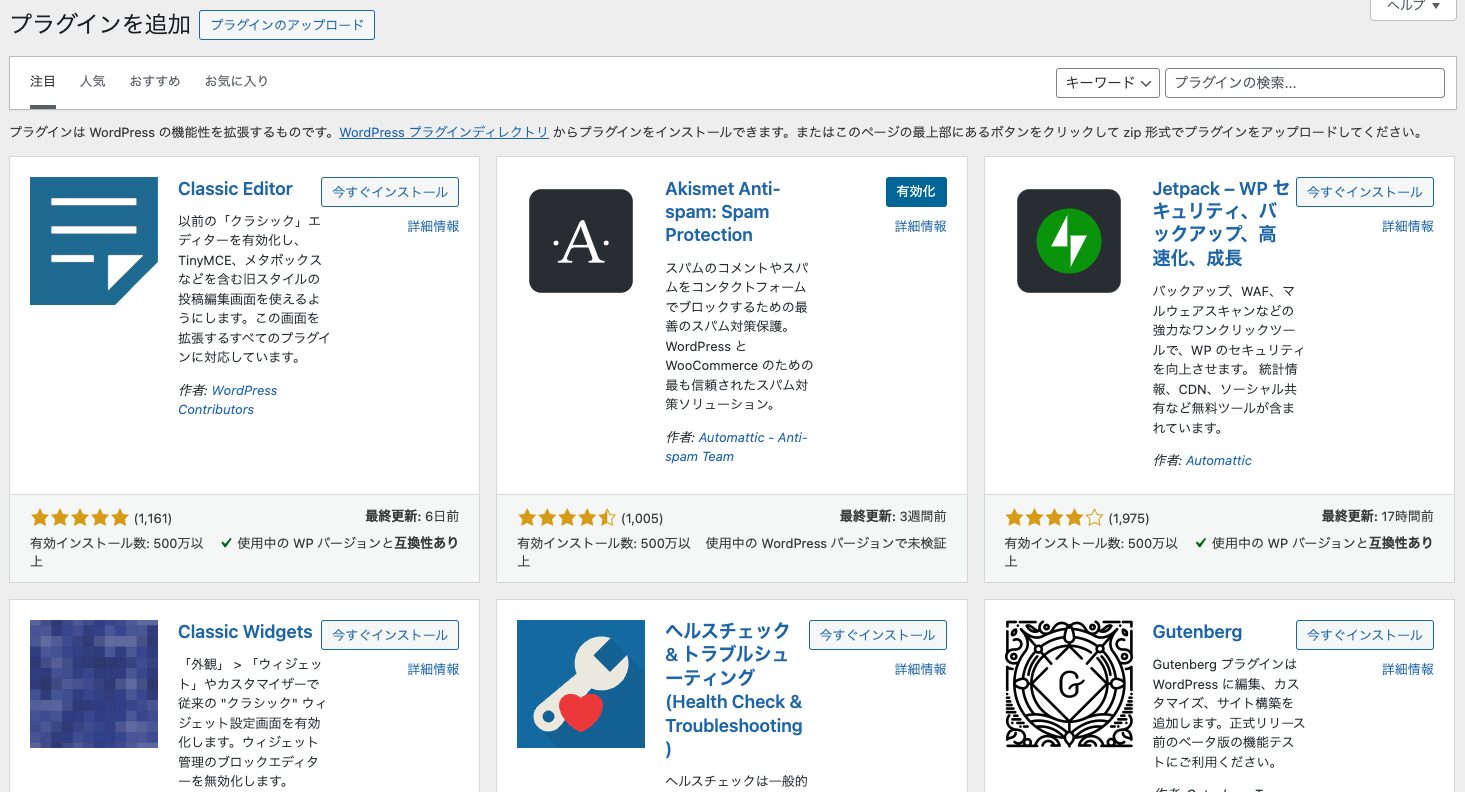
①に「SEO SIMPLE」と入力すると、プラグインリストに②「SEO SIMPLE PACK」が表示されます。
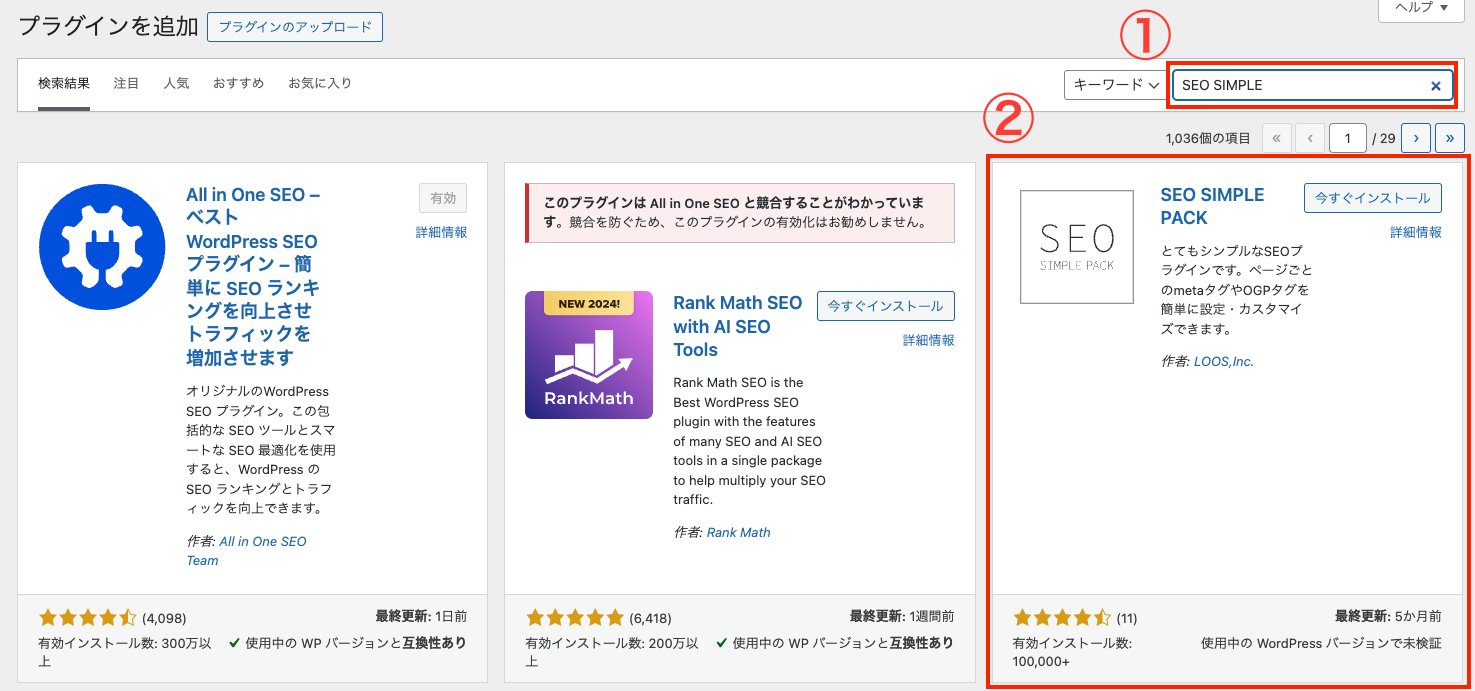
「今すぐインストール」をクリックします。
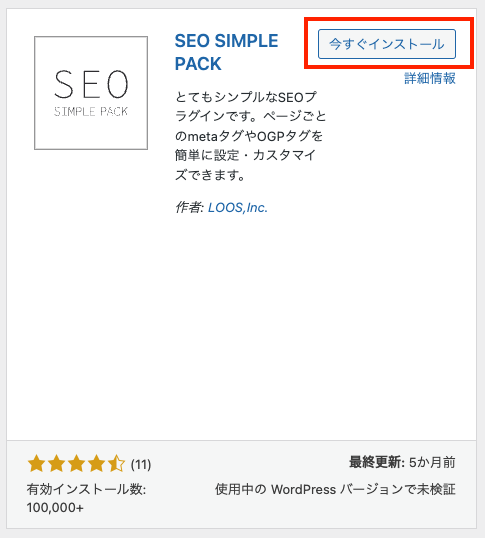
次に「有効化」をクリックします。
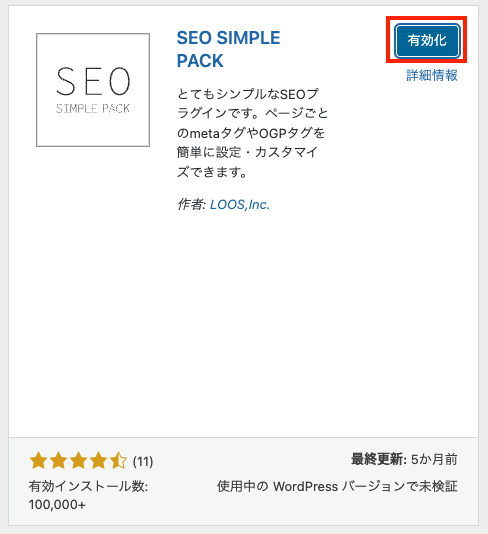
ページをリロードすると、左のメニュー部分に「SEO PACK」と表示されます。
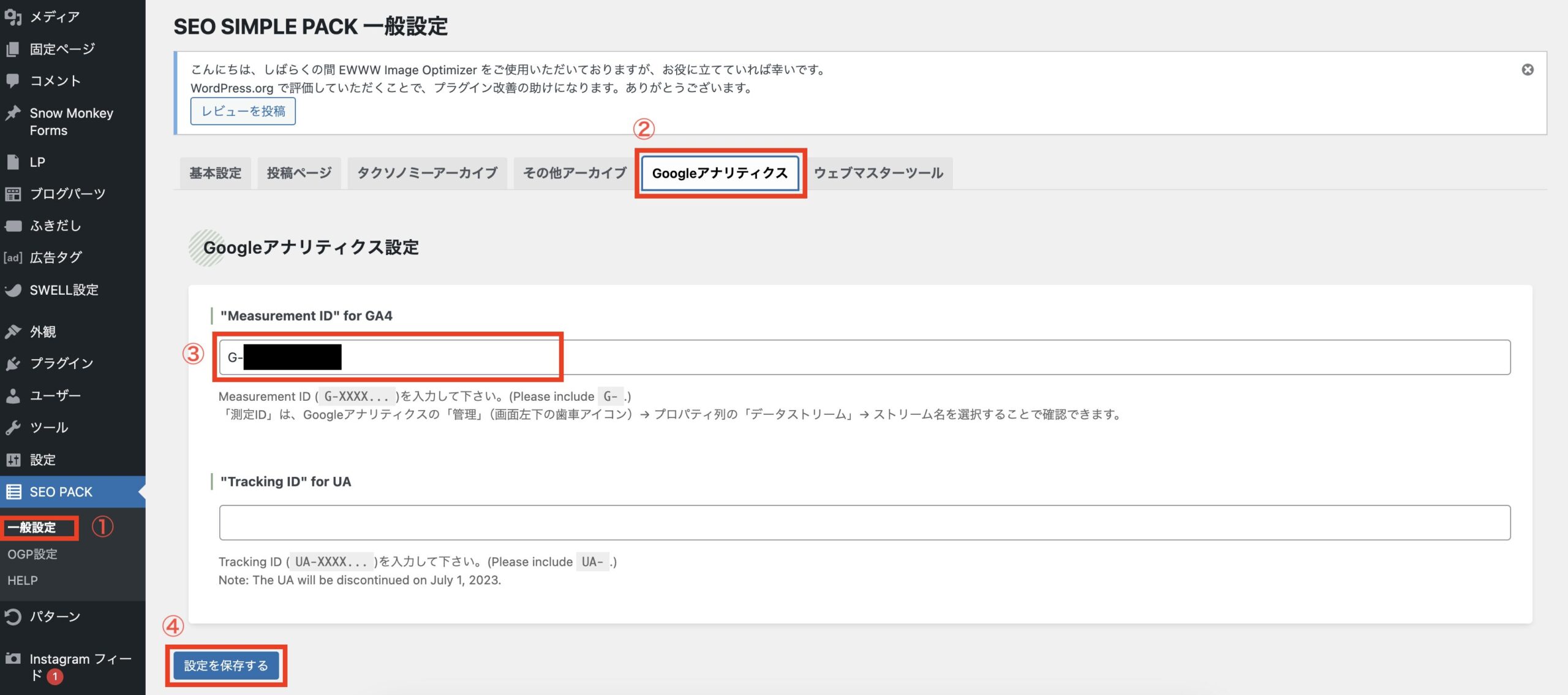
①「一般設定」→ ②「Googleアナリティクス」の順で進めます。
③「トラッキングID」または「測定ID」を貼り付けます。
④ 貼り付けた後、「設定を保存する」をクリックして保存して完了です。
AFFINGERの場合
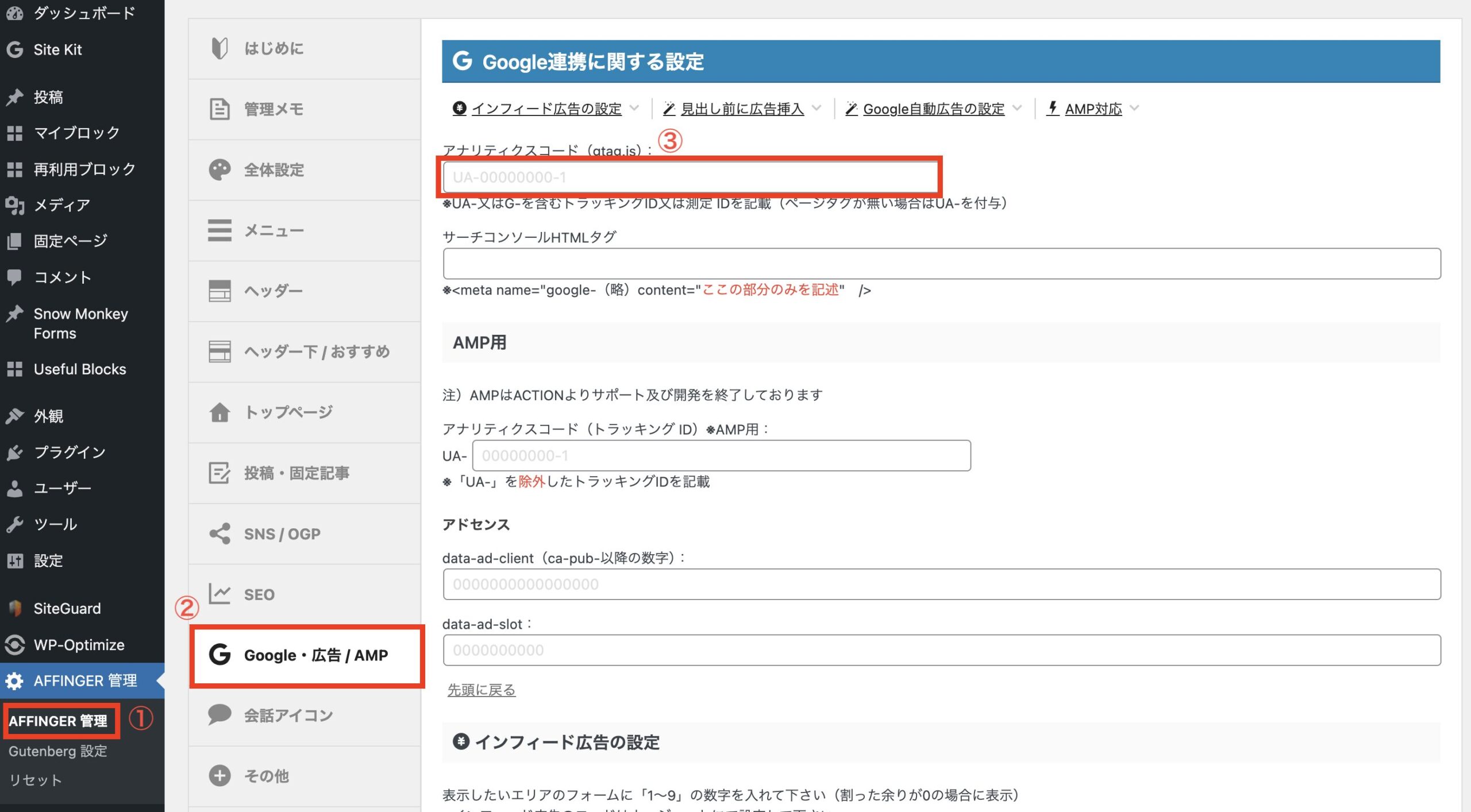
WordPress管理画面(ダッシュボード)→ ①「AFFINGER管理」→ ②「Google・広告/AMP」で進めます。
③アナリティクスコード(gtag.js)部分にGから始まるコードを入力して、「Save」をクリックして完了です。
Cocoonの場合
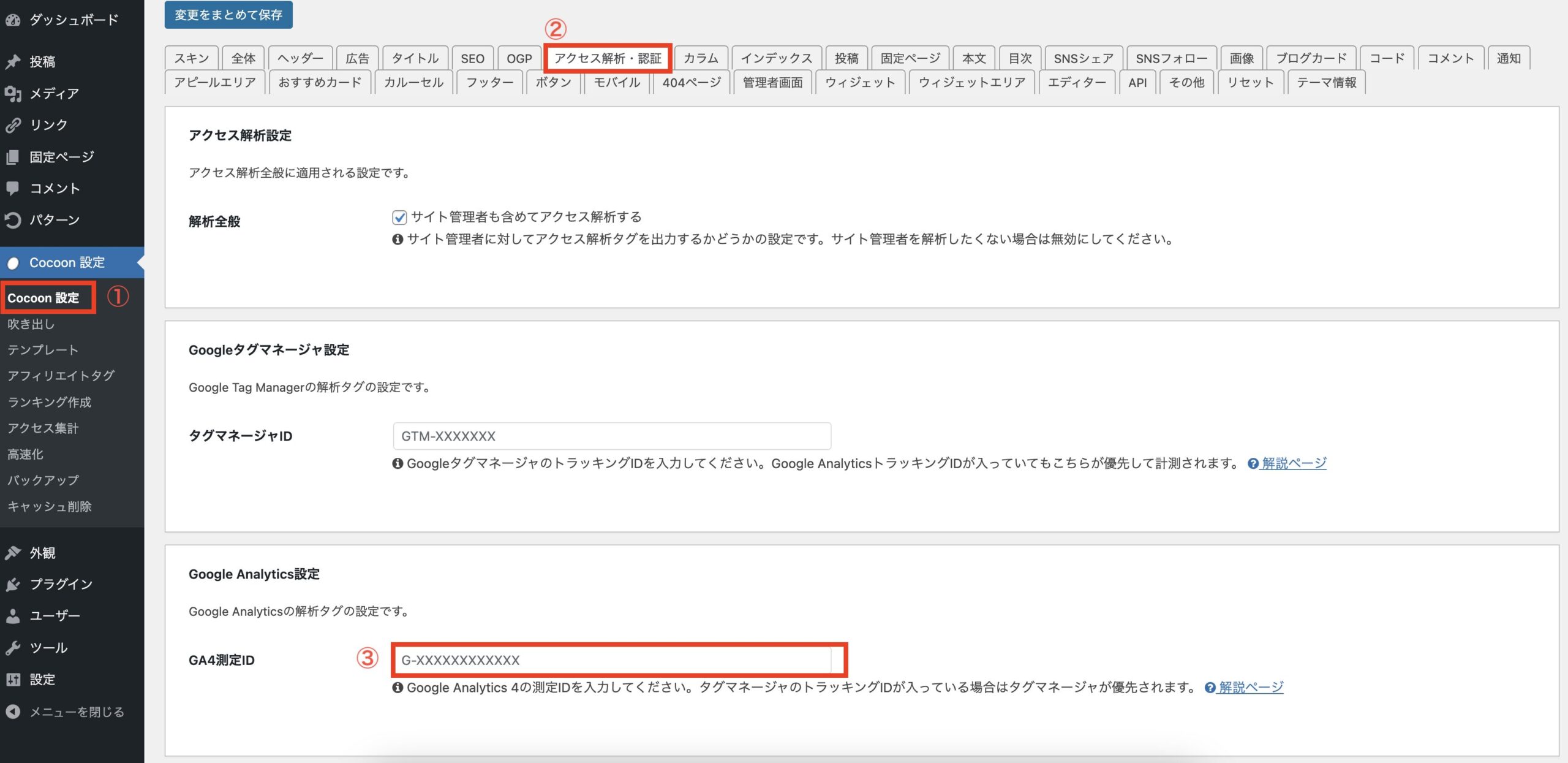
WordPress管理画面(ダッシュボード)→ Cocooon設定 → ①Cocoon設定 →②「アクセス解析・認証」で進めます。
③Google Analytics設定の「GA4測定ID」にコードを貼り付けます。
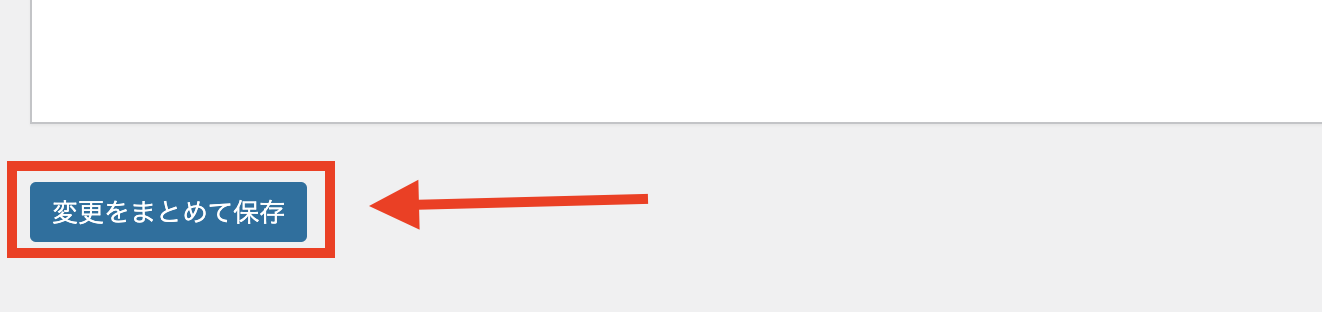
貼り付けた後「変更をまとめて保存」をクリックして完了です。
設定が完了したら、次はGoogleアナリティクスが正常に設置できているかの確認です。
Googleアナリティクスを開きます。
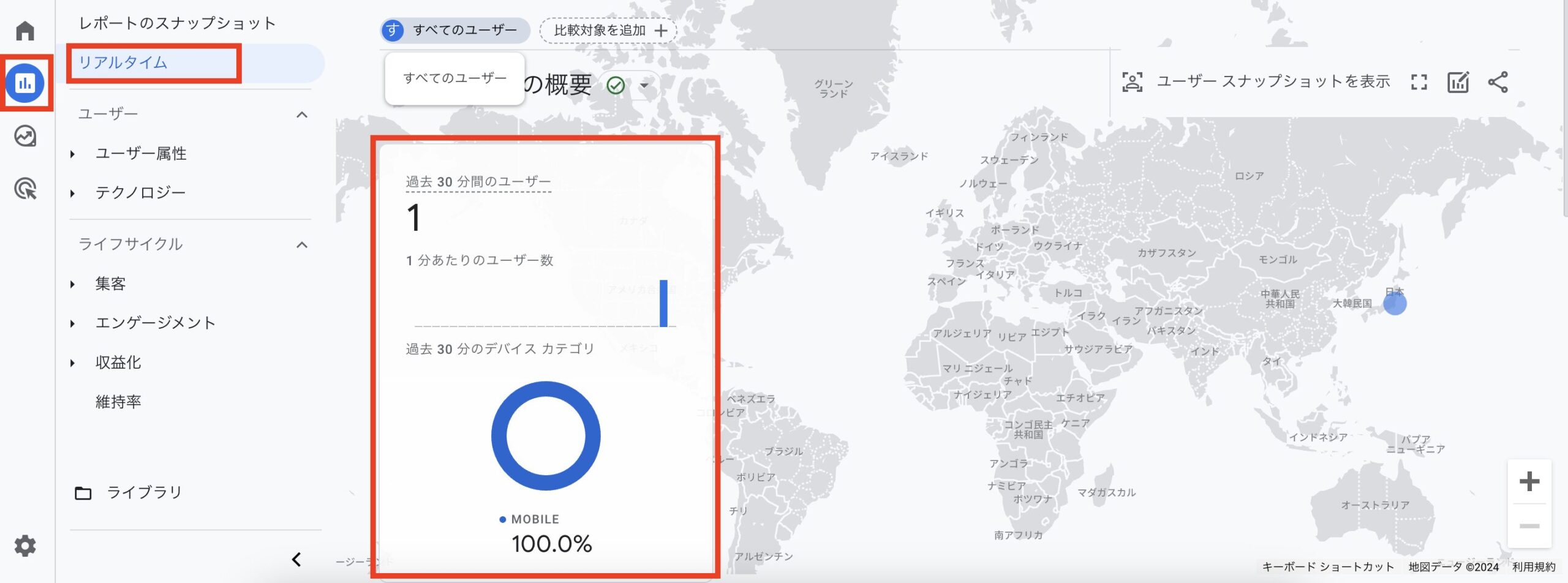
あなたのブログを開いた状態でGoogleアナリティクスの「リアルタイム」レポートを確認します。
自分で自分のブログにアクセスしたデータが確認できれば問題ないです!
反映されるまで数分かかるので、少し時間をおいてみましょう。
②プラグイン「Site Kit by Google」を使用
「Site Kit by Google」は初心者でもものすごく簡単に「Googleアナリティクス」や「Googleサーチコンソール」を設定できるプラグインです。
WordPressのプラグインでは、Googleアナリティクスを設置できるものは多数ありますが、中でも「Site Kit by Google」はGoogleアナリティクスを設定する時に、「Googleサーチコンソール」を自動的に作成してくれます。
ここから設定方法を解説します。
まずは「Site Kit by Google」のインストールです。
WordPress管理画面から「プラグイン」→「新規作成」
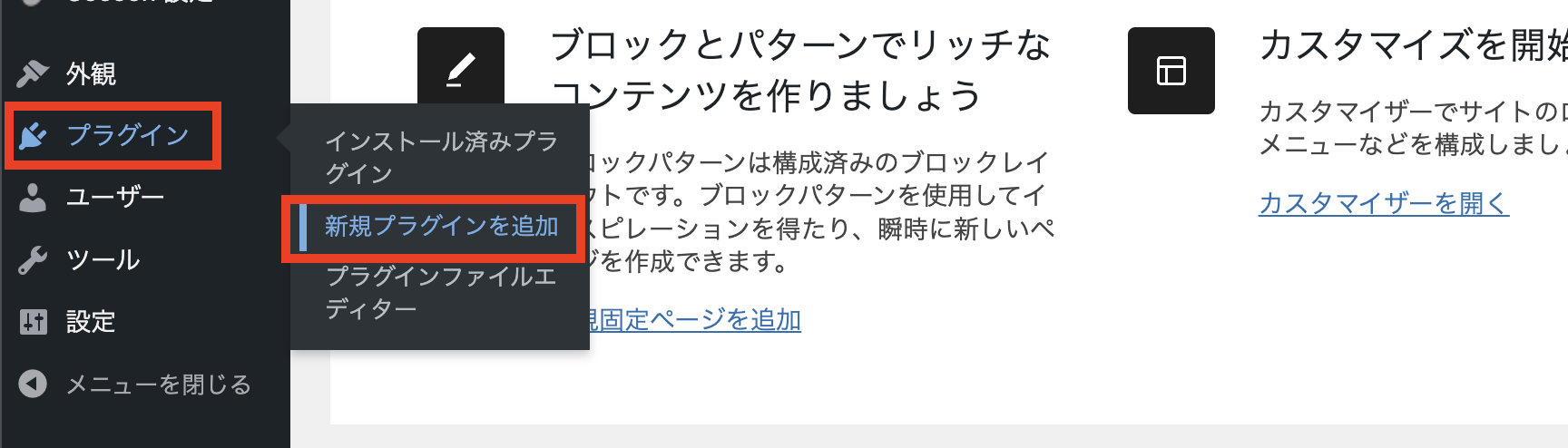
検索で「Site Kit」と入力すると「Site Kit by Google」が表示されます。
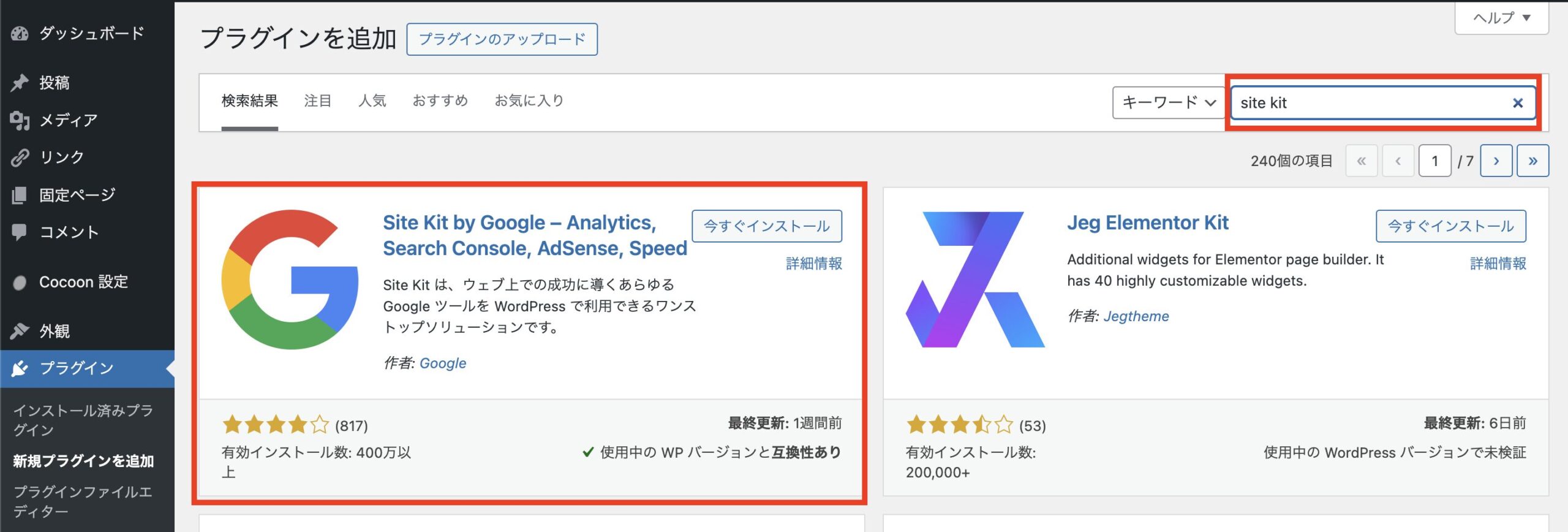
表示されたら、「今すぐインストール」をクリックします。
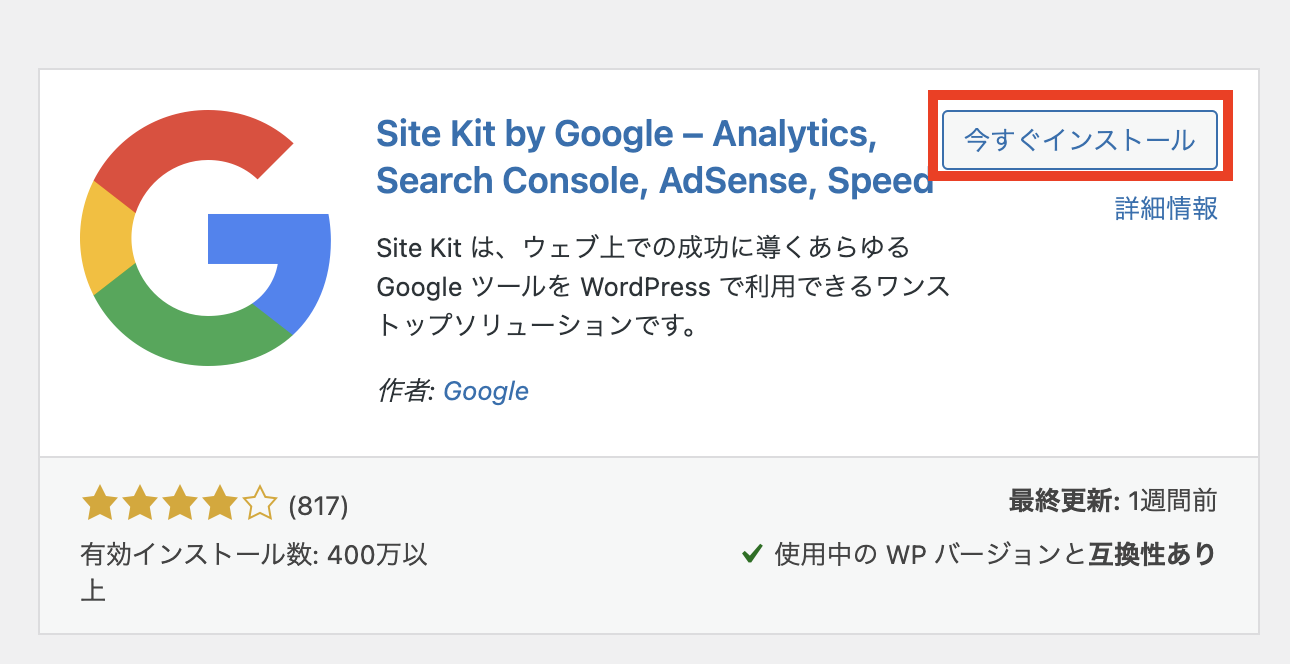
その後「有効化」をクリックします。
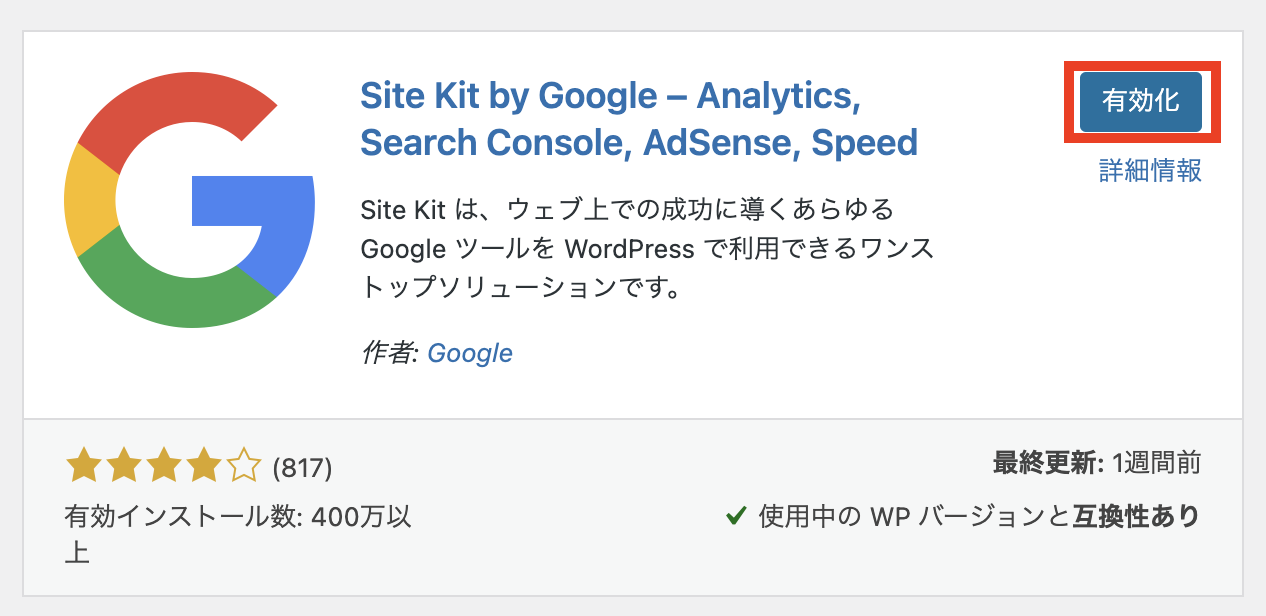
有効化のあと、ページをリロードすると、Wordpress管理画面のメニューに「Site Kit」が追加されます。
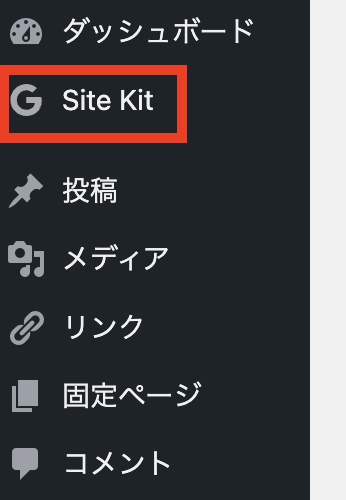
「Site Kit」→「ダッシュボード」をクリックします。
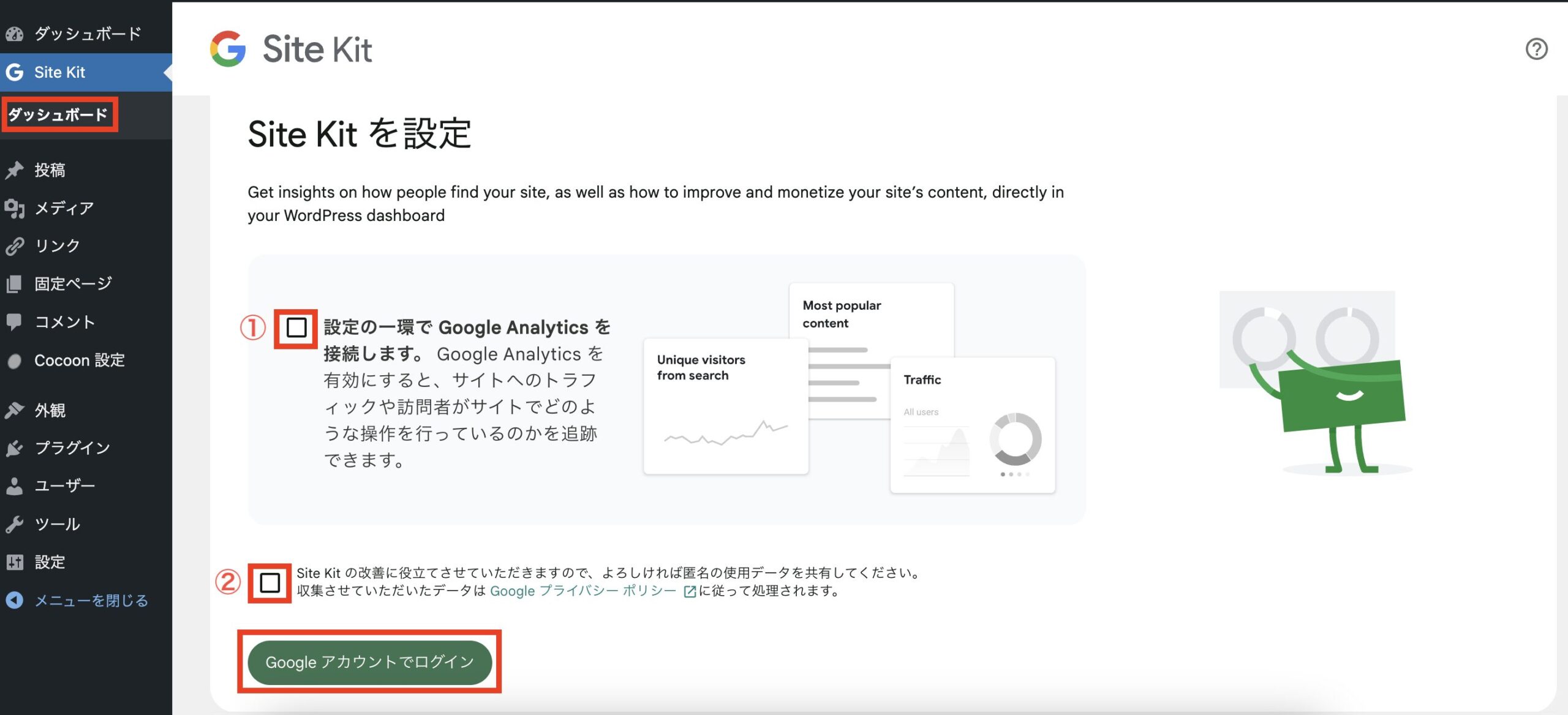
「Site Kitを設定」のページが表示されたら、①と②にチェックを入れ、「Googleアカウントでログイン」をクリックします。
Googleアカウントでログインします。
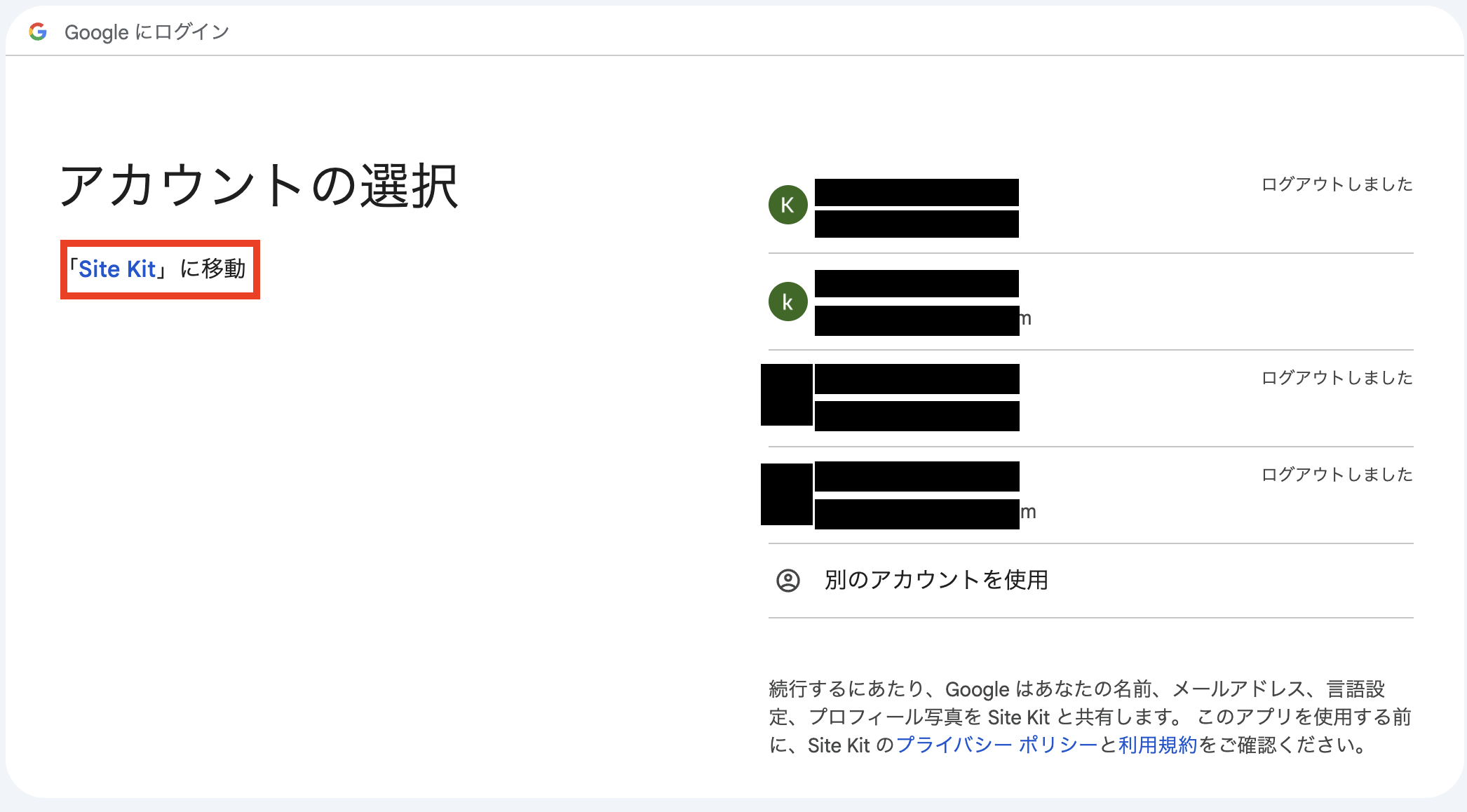
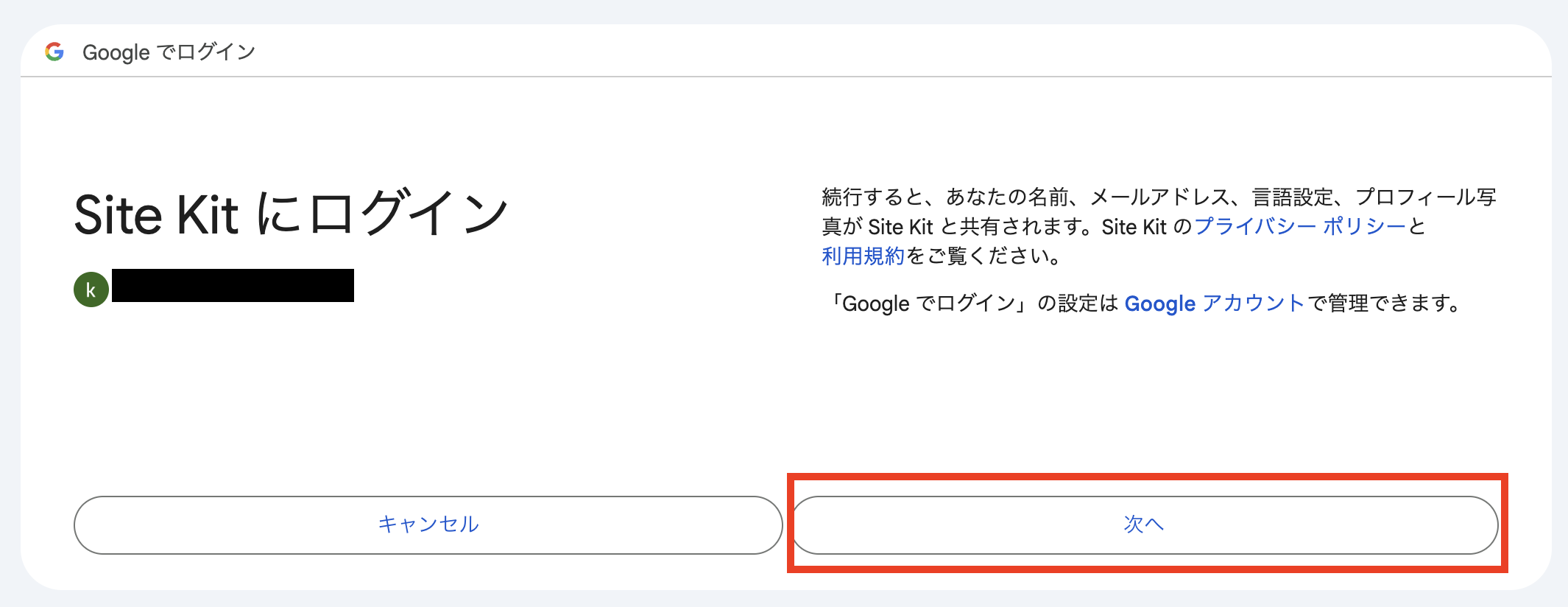
ログインすると、Site Kitの権限を聞かれるので、すべてにチェックを入れ、「続行」をクリックします。
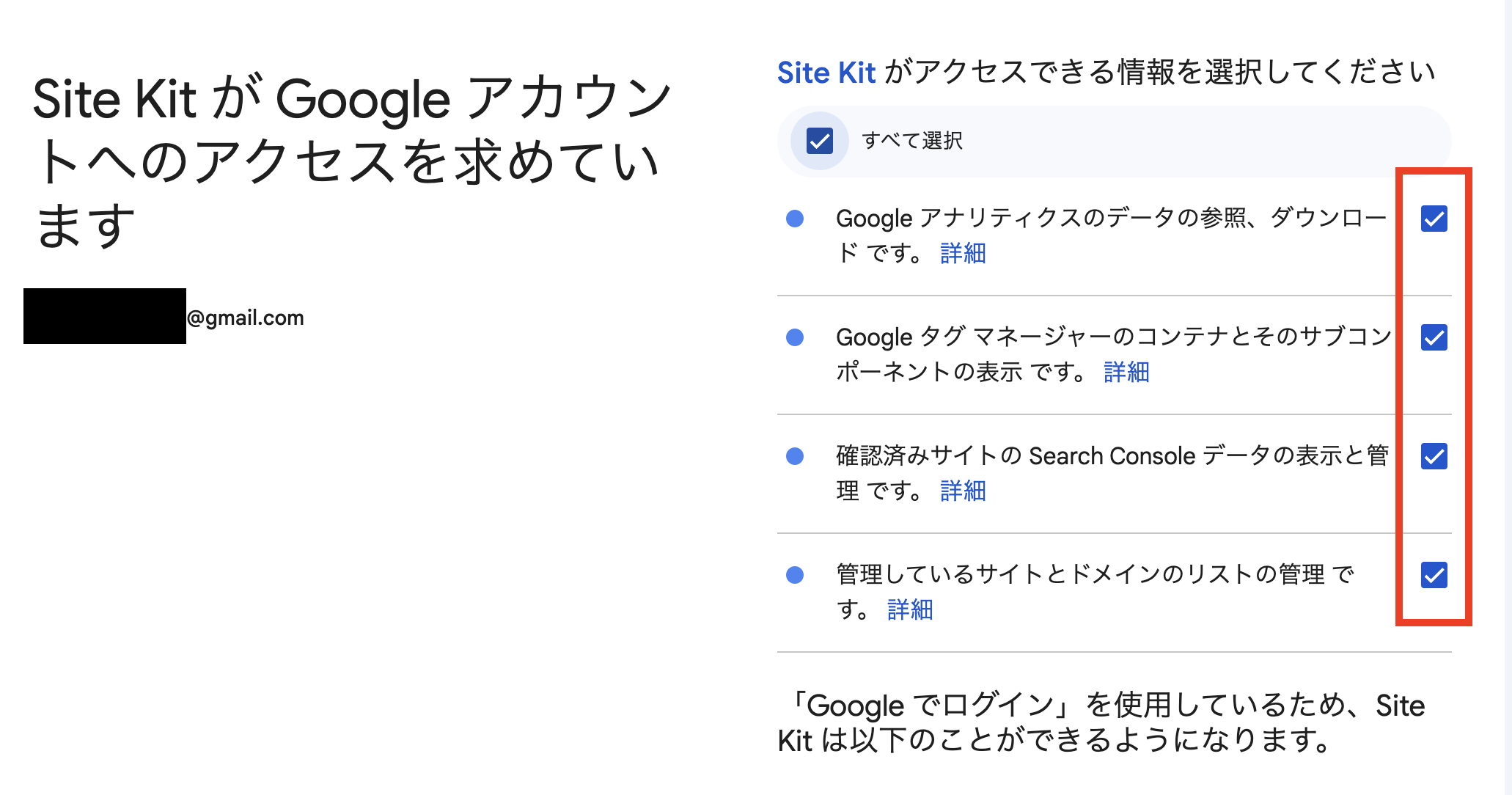

以下の画像ようなページが表示されるので、①〜④ページ目とも青いボタンをクリックして進めていきます。
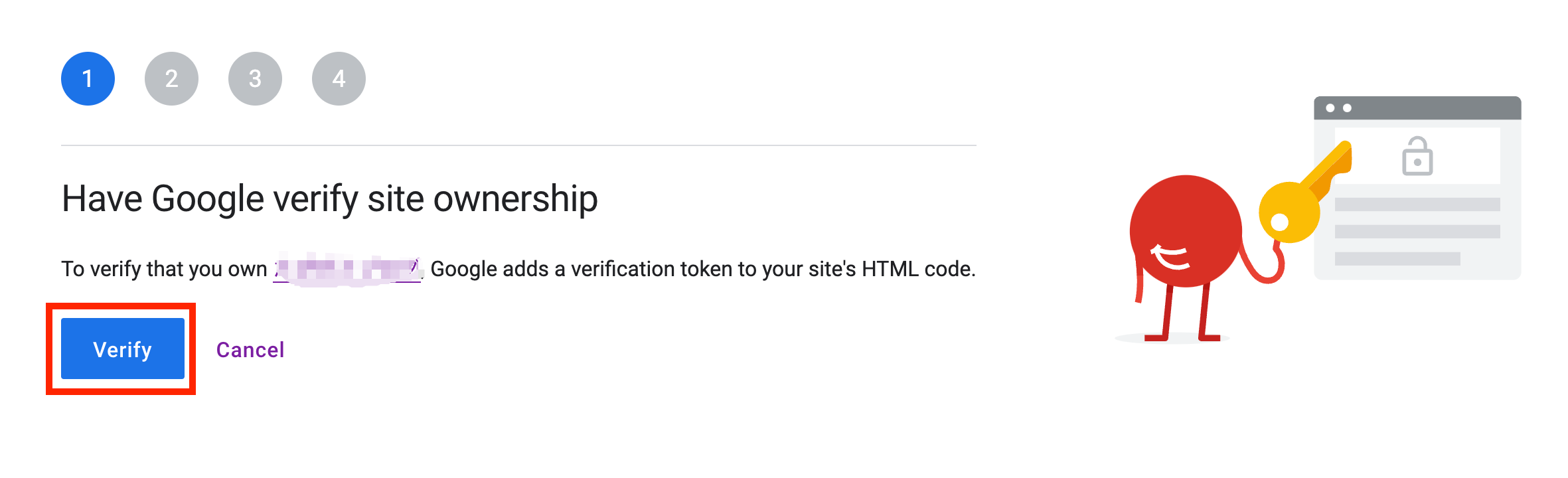
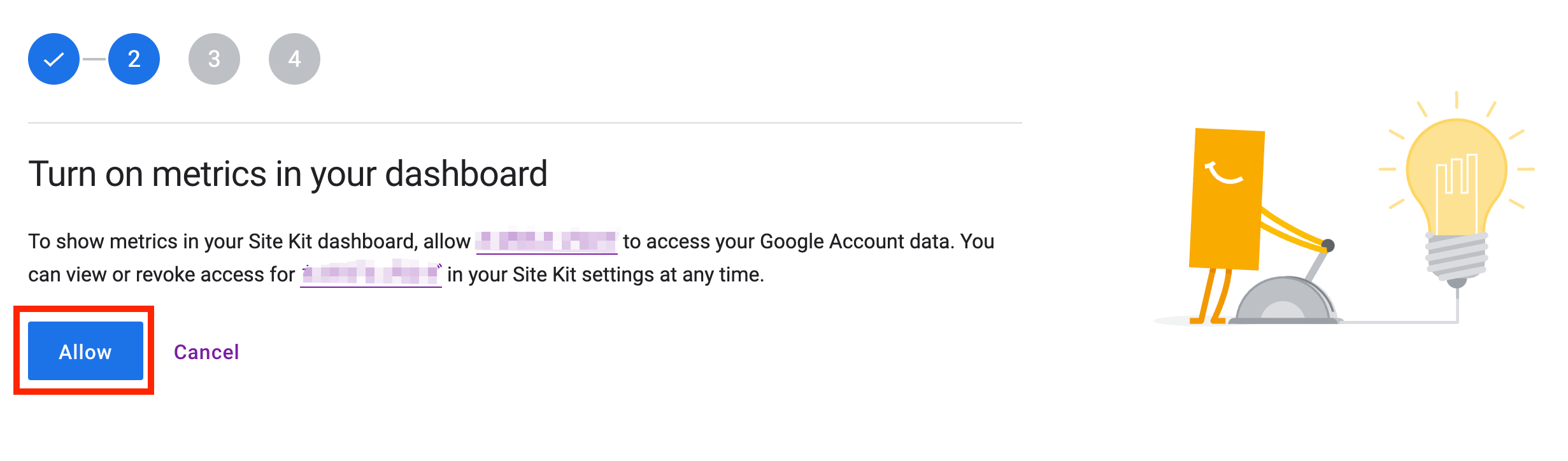
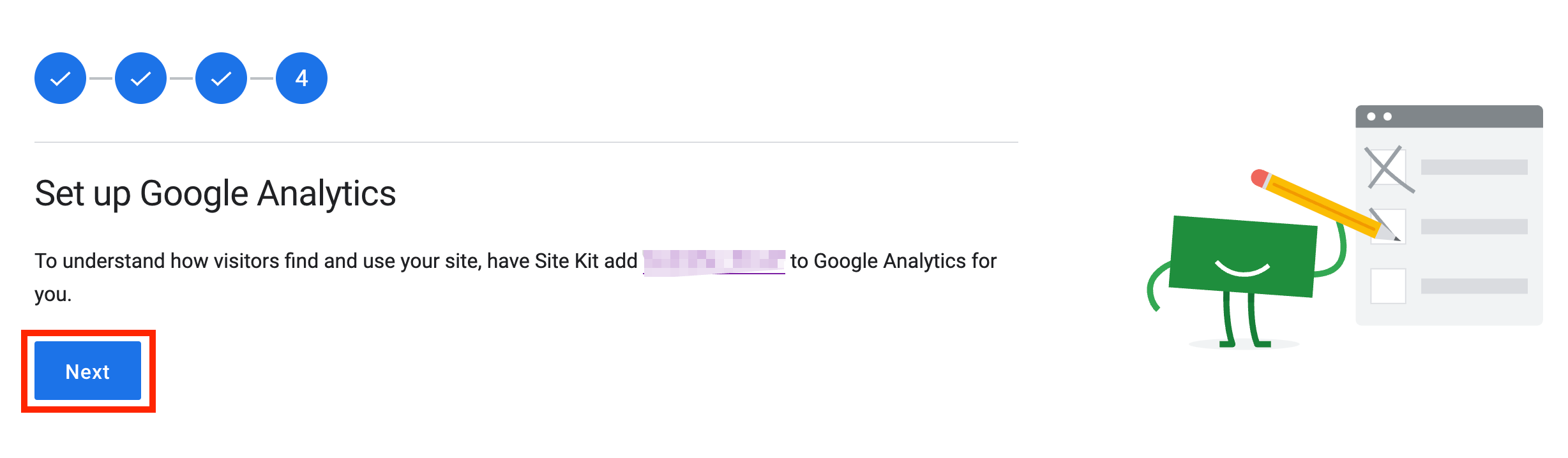
以下の画像ようなページが表示されたら、「アカウント」「プロパティ」「ウェブデータストリーム」を確認して、「アナリティクスを構成」をクリックします。
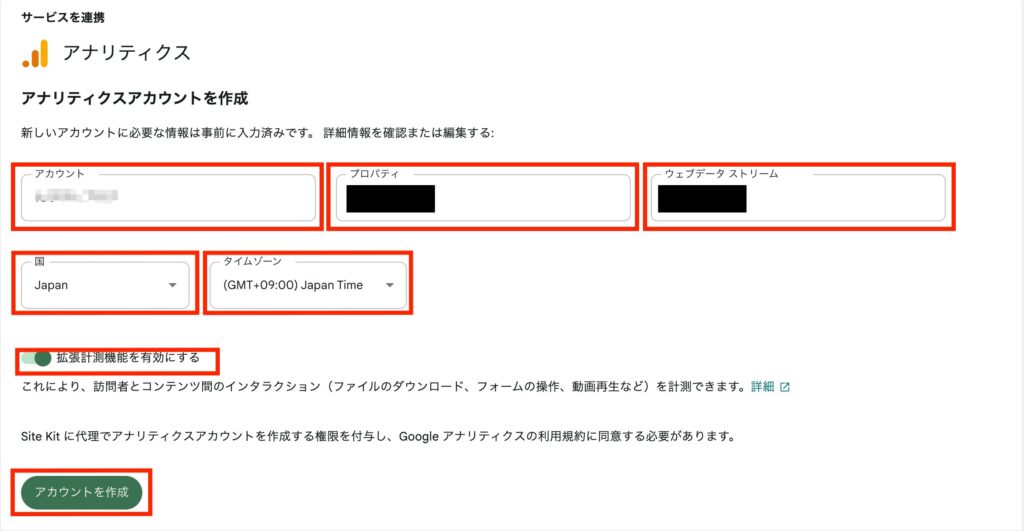
以下の画像ようなページが表示されたらOKです!
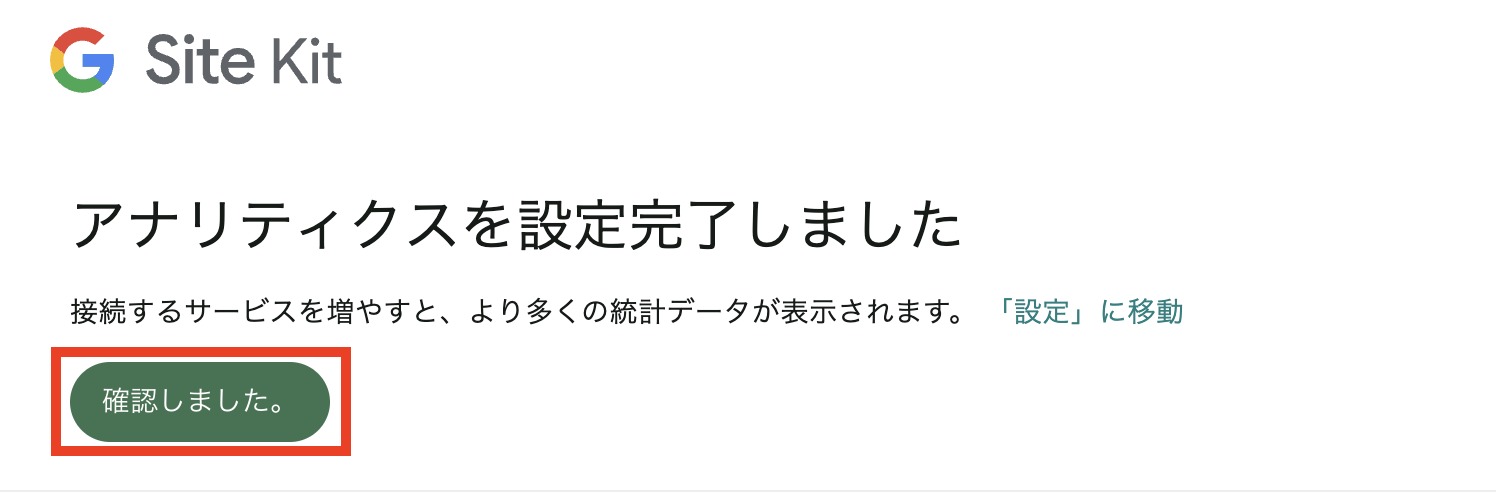
「ダッシュボード」に移動します。
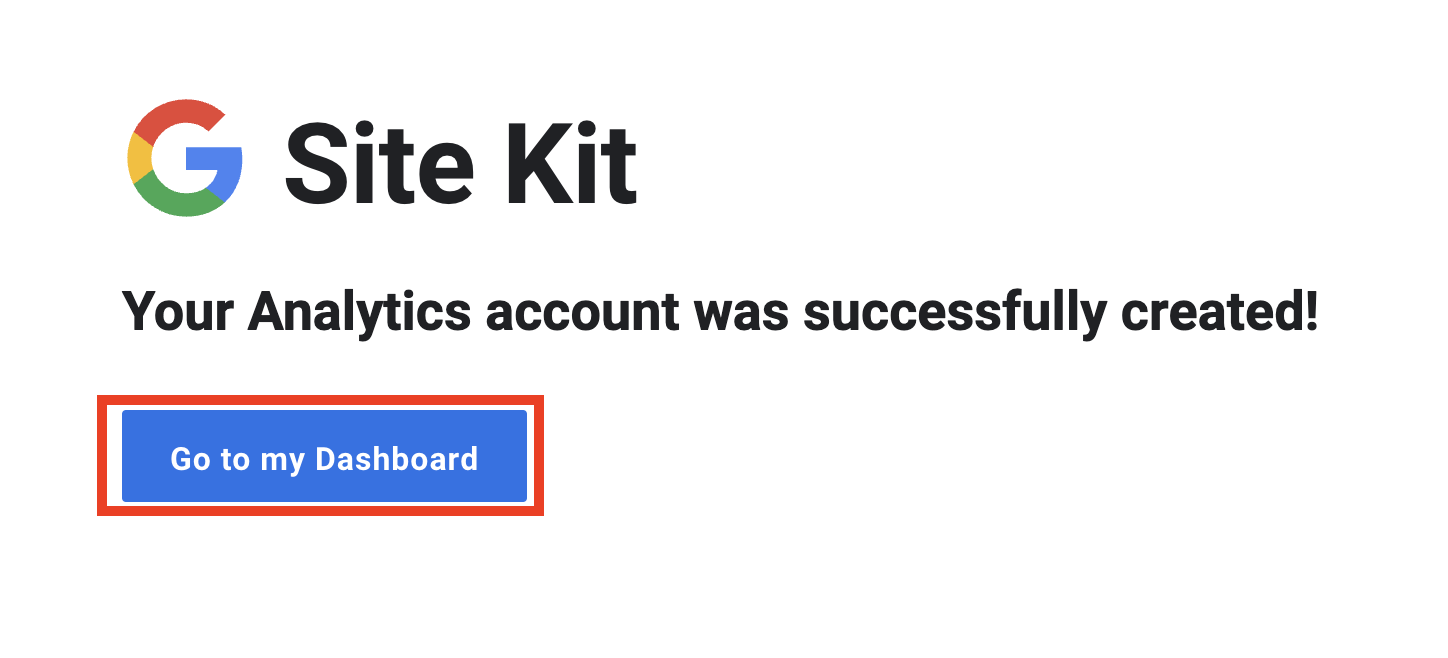
次はGoogleアナリティクスが正常に設置できているかの確認です。
「Go to my Dashboard」をクリックすると、Site Kitのダッシュボードが表示されます。
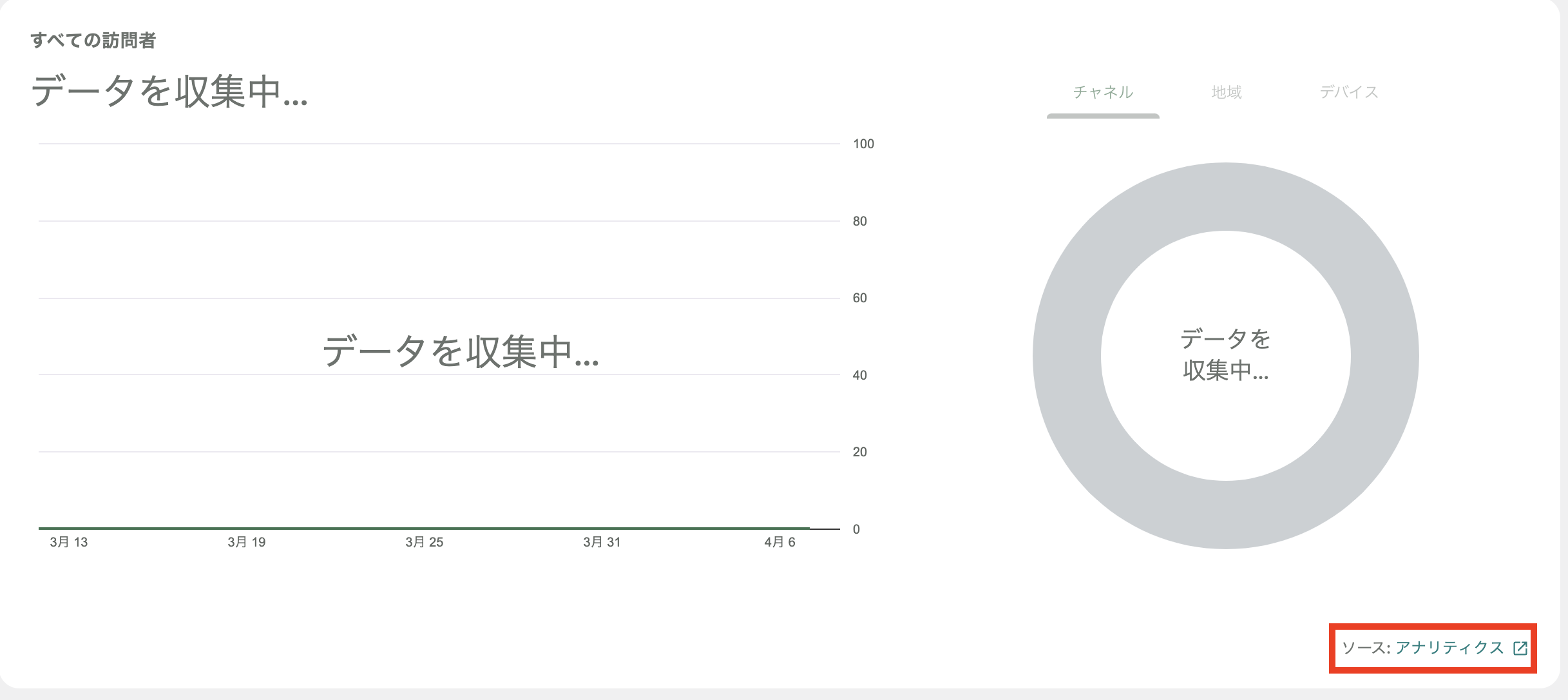
「ソース:アナリティクス」の部分をクリックすると、Googleアナリティクスのページが表示されます。
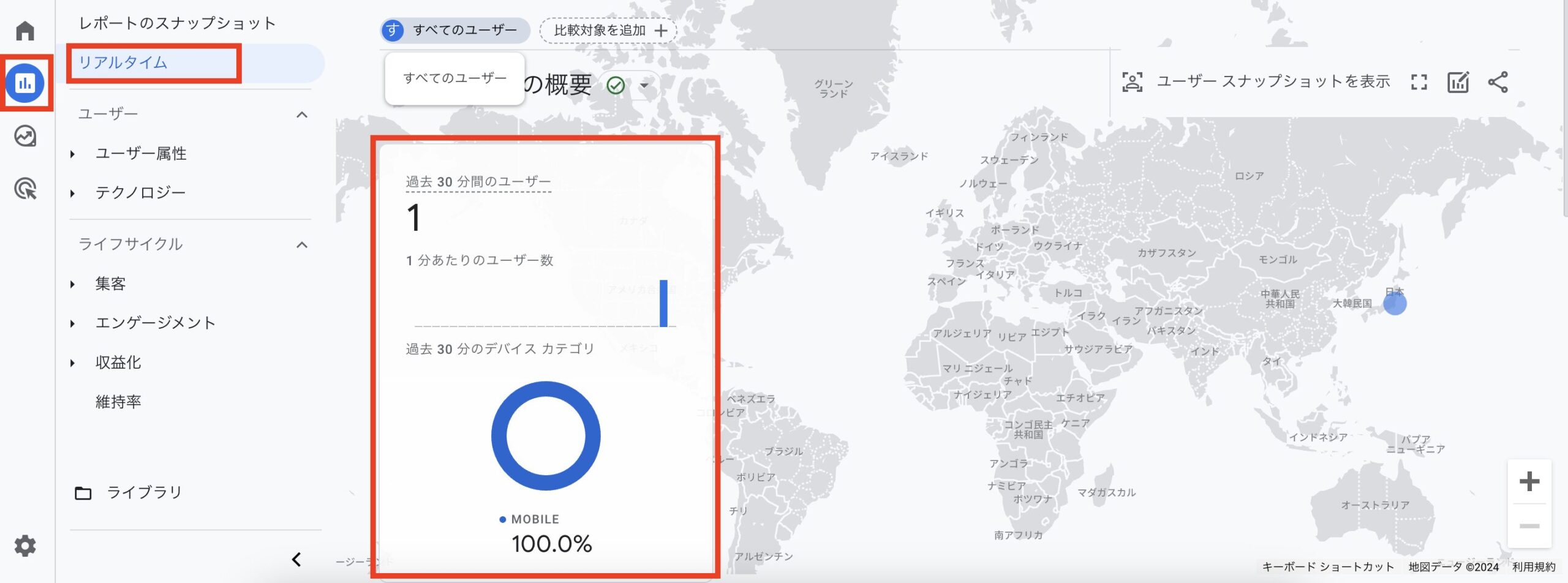
あなたのブログを開いた状態でGoogleアナリティクスの「リアルタイム」レポートを見てみます。
「過去30分間のユーザー」に「1」と表示されていれば問題ないです!
反映されるまで数分かかるので、少し時間をおいてみましょう。
③テーマファイルエディターのheader.phpに直接貼る
header.php(ヘッダー)に計測タグを直接貼る方法もありますが、ある程度コードを触ったことがある人向けです。
こういう方法もあるのだと参考程度でOKです!
Googleアナリティクスの左下の「管理」ボタンをクリック、「データの収集と修正」の「データストリーム」をクリックします。
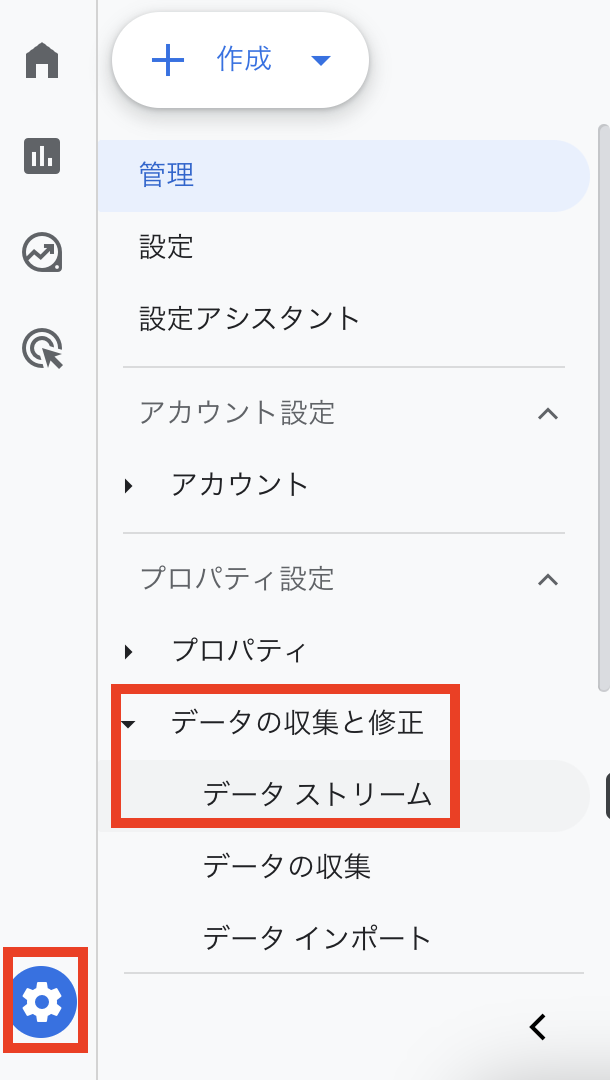
計測対象をクリックします。

ページが切り替わったら、上部の「タグの実装手順を表示する」をクリックします。
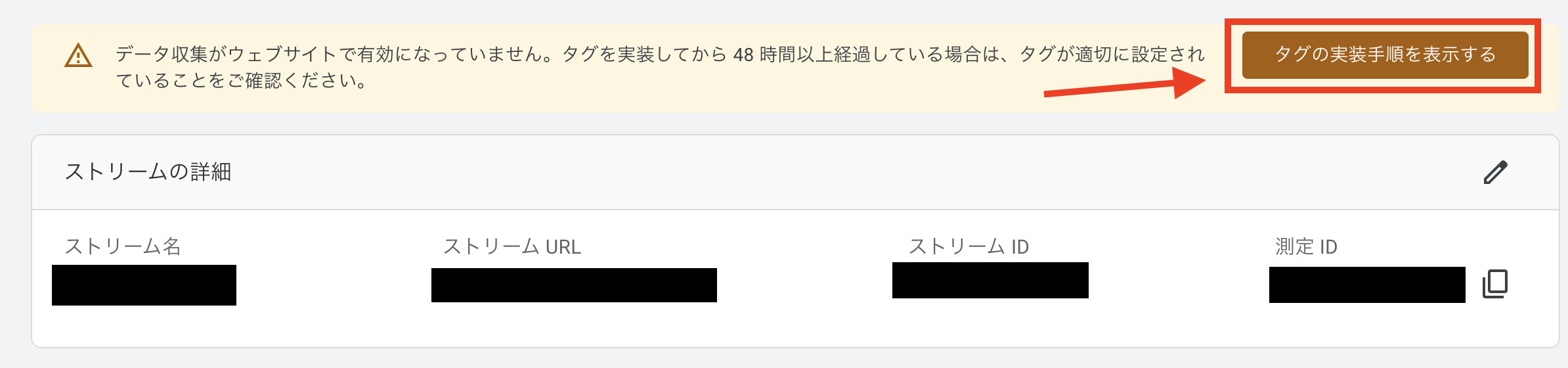
ページが以下の画面のようになったら、「手動でインストールする」を選択します。
コードをコピーします。(右上のボタンをクリックすると、全部をコピーできます。)
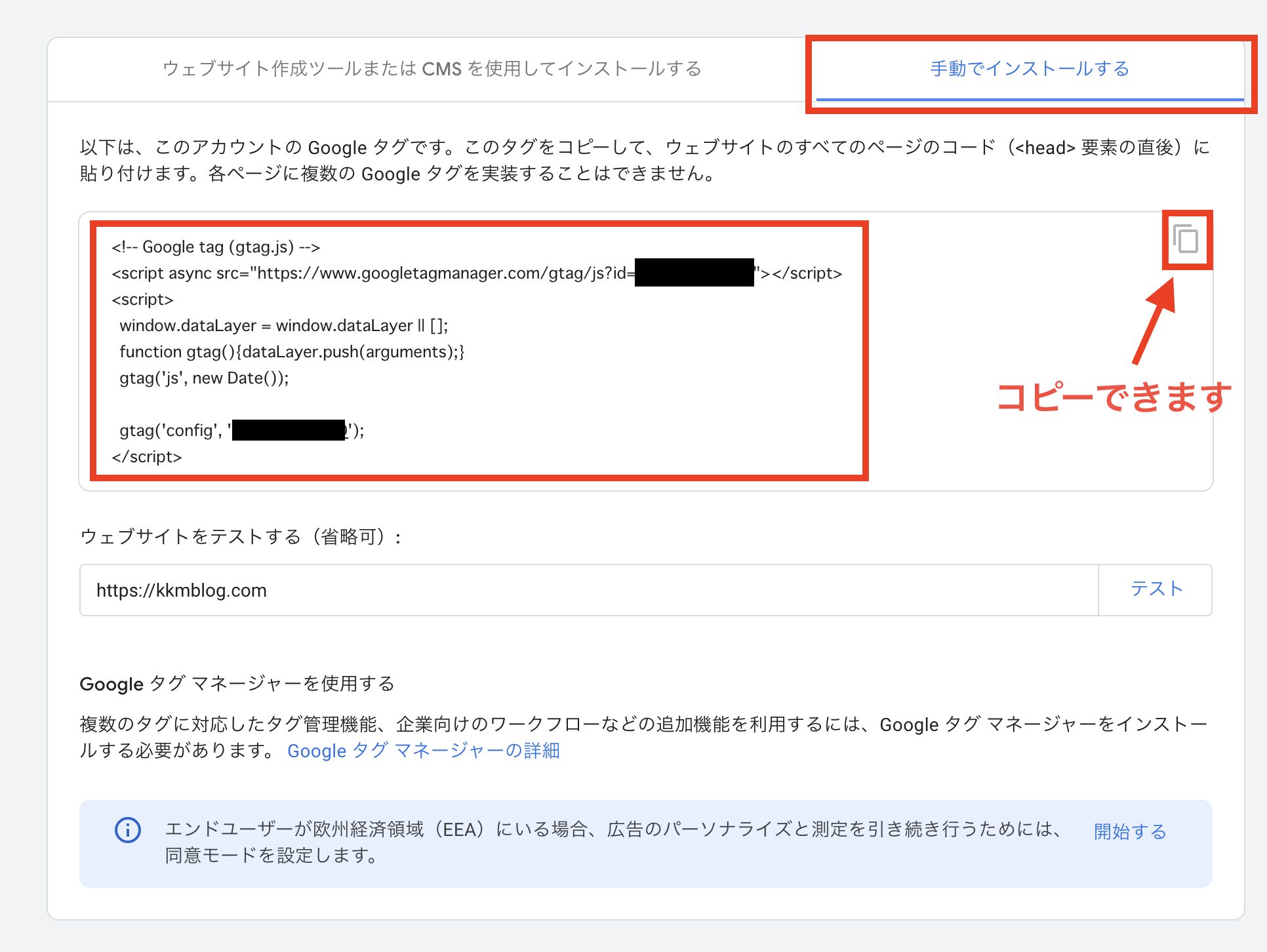
WordPress管理画面の「外観」→「テーマファイルエディター」をクリックします。
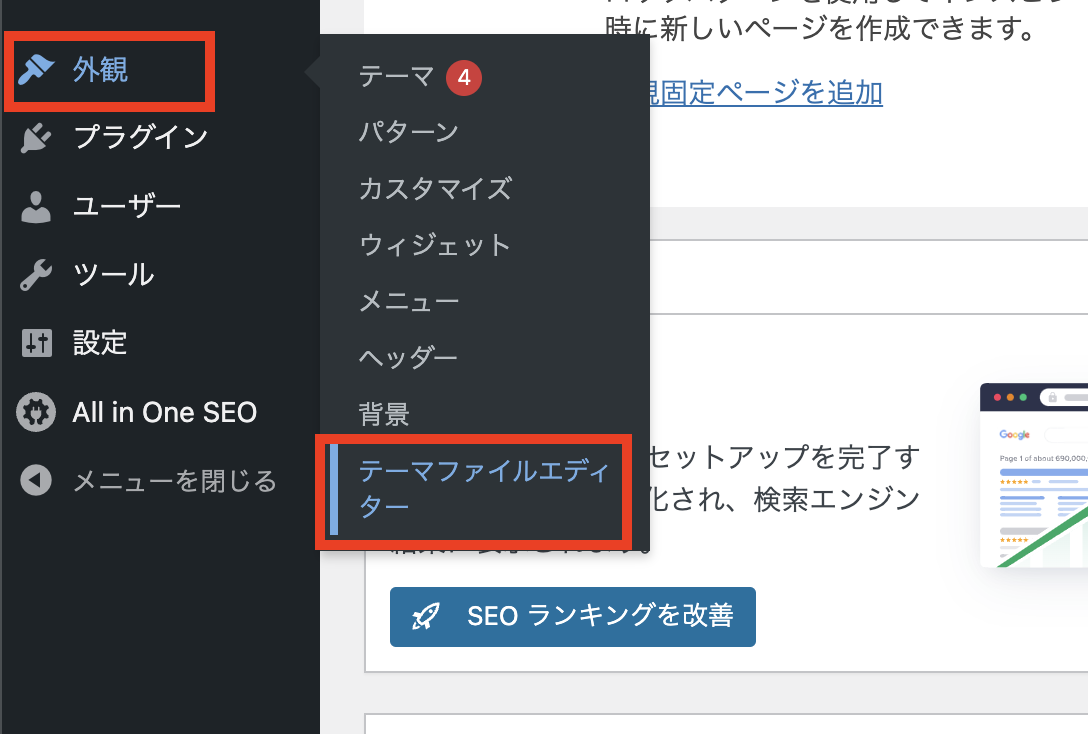
「理解しました」をクリックします。
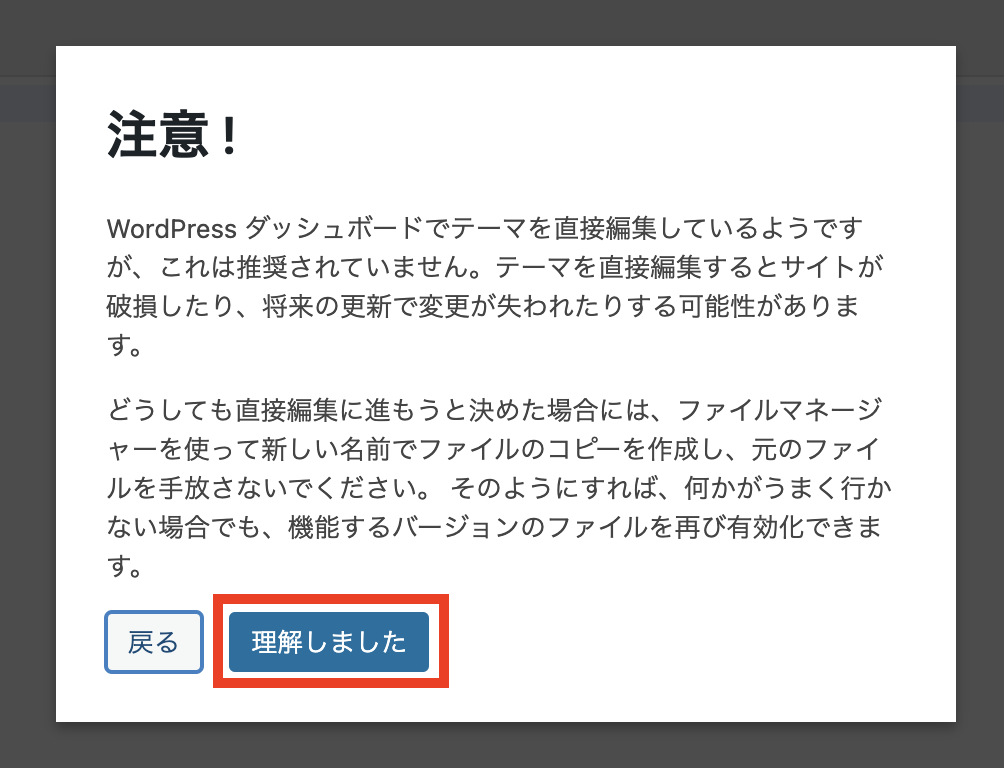
header.phpを選択して、</head>を探しましょう。
見つけたらクリックします。
header.phpになっているのを確認したら、ステップ4でコピーしたコードを</head>の直前に貼り付けます。
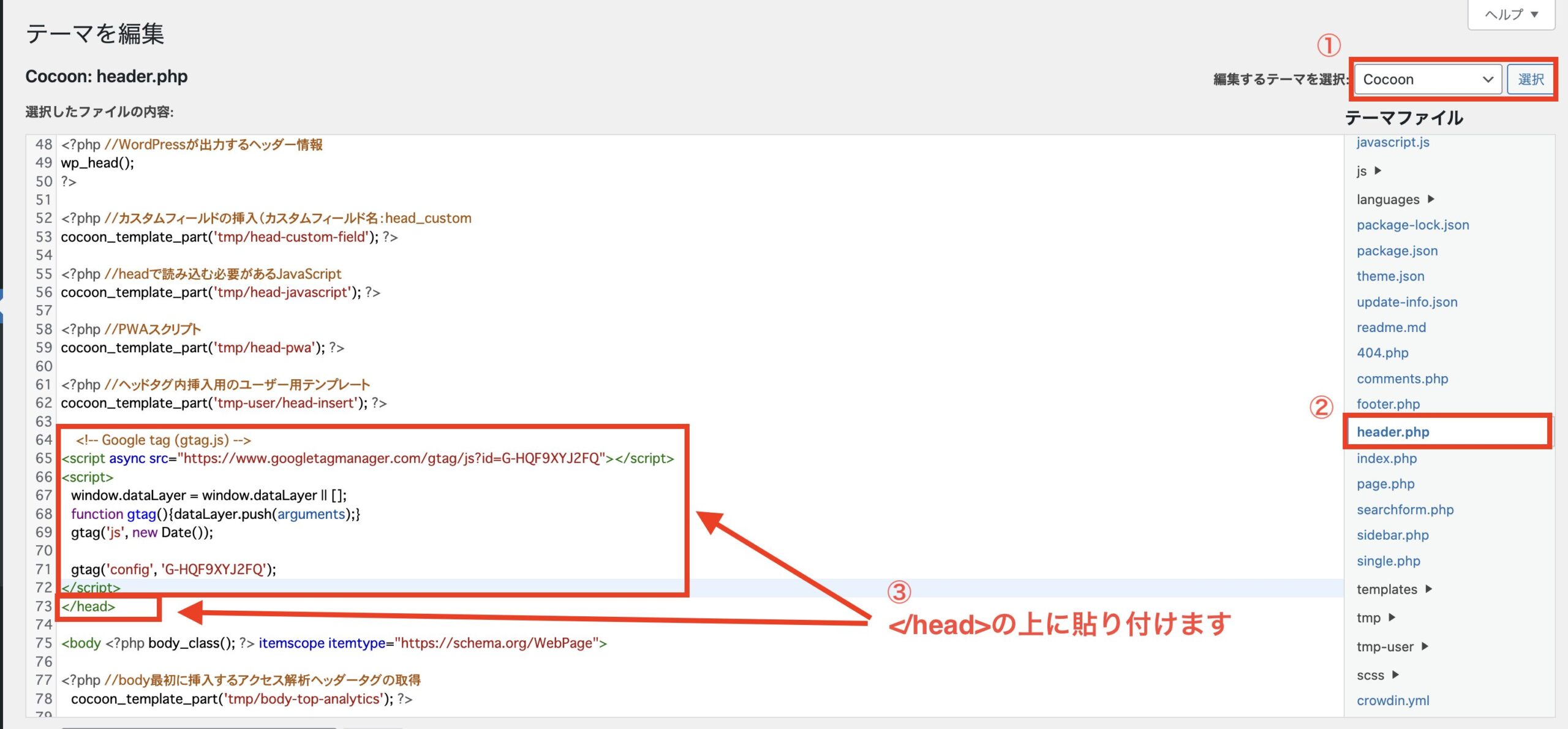
その後「ファイルを更新」をクリックして、完了です!
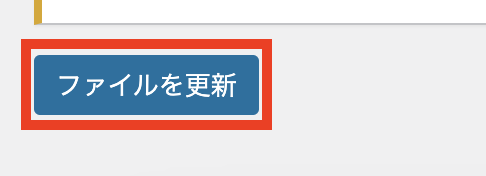
Googleアナリティクスで行なっておくべき初期設定4つ
ブログとGoogleアナリティクスの連携は完了ですが、他にも行なっておくべき4つの設定をここで一気にやってしまいましょう!
- データ保持期間の変更
- 内部トラフィックの除外
- Googleシグナルのデータを有効化
- Googleサーチコンソールと連携
それでは1つずつ解説しますね。
①データ保持期間の変更
データ保持期間の設定を変更します。
デフォルトではデータ保持期間は「2ヶ月」に設定されていますが、「14ヶ月」に設定します。
変更したとしてもすぐには影響はありませんが、ブログを長期運営する準備として、ここで設定を変更しておきましょう。
Googleアナリティクスの「管理」→「データの保持」をクリックします。
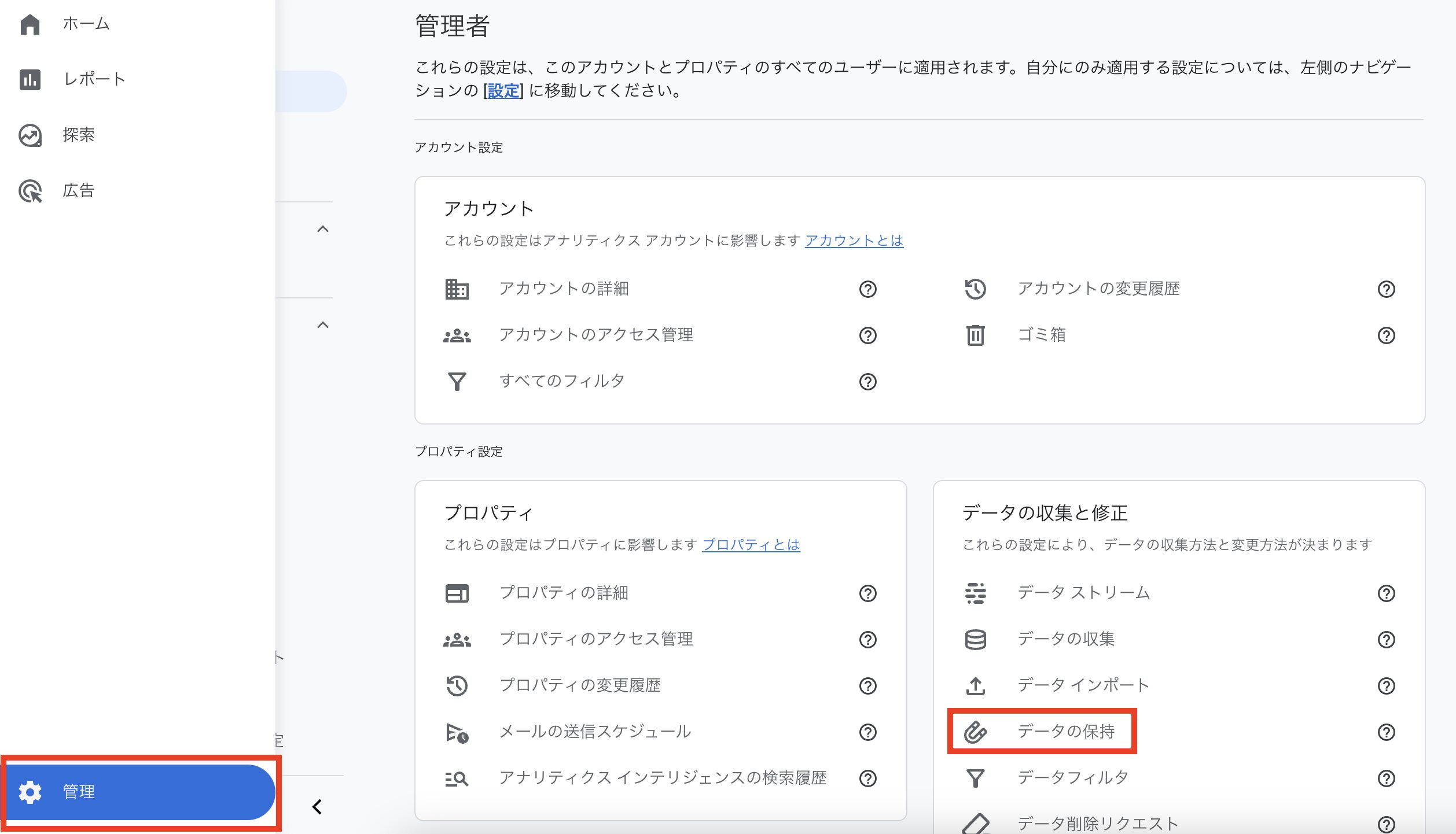
①「イベントデータの保持」を「14ヶ月」に変更して、②「保存」をクリック
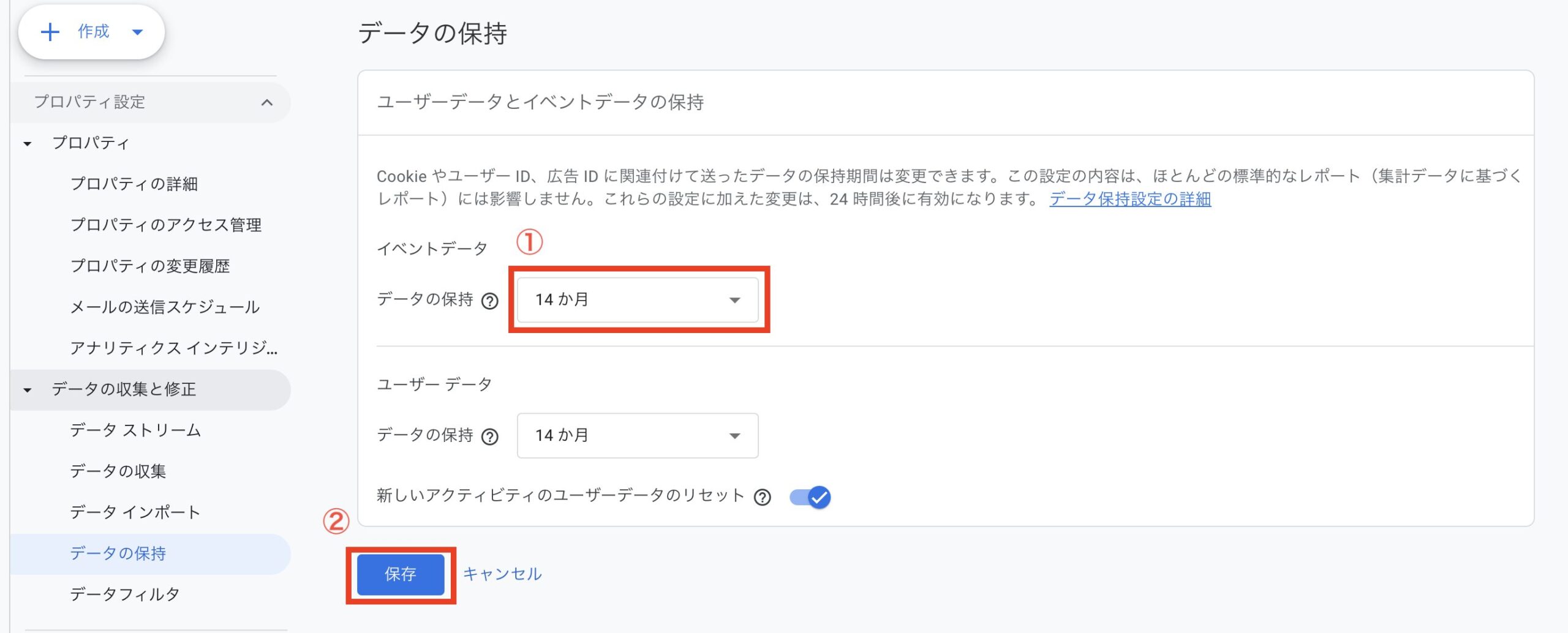
これで完了です!
②内部トラフィックの除外
内部トラフィックの除外をしていないと、あなたが自分のブログにアクセスした分もカウントされてしまいます。
特に自宅での作業が多く、使用しているIPアドレスがあまり変わらない環境の人は設定するのがオススメです。
以下設定方法です。
Googleアナリティクスの「管理」→「データストリーム」をクリックします。
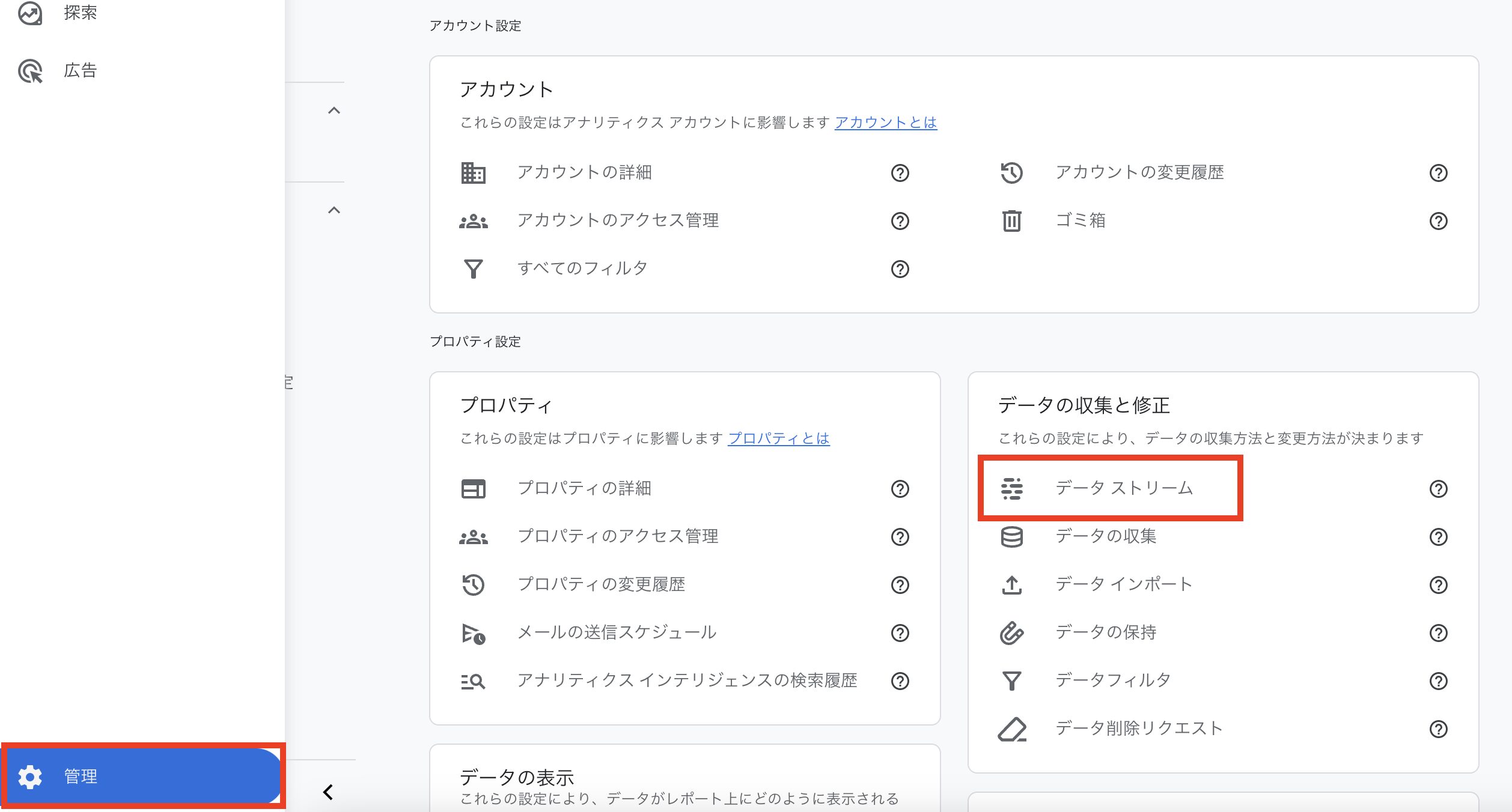
アカウントを選択します。

ページが切り替わったら、下の方に「Googleタグ」の項目があります。
「タグ設定を行う」をクリックします。
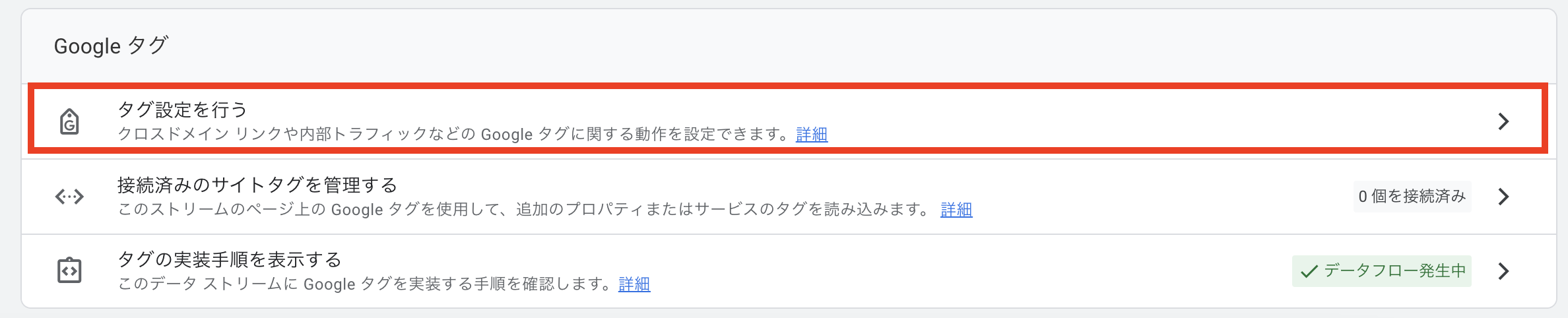
下にある「もっと見る」をクリックします。
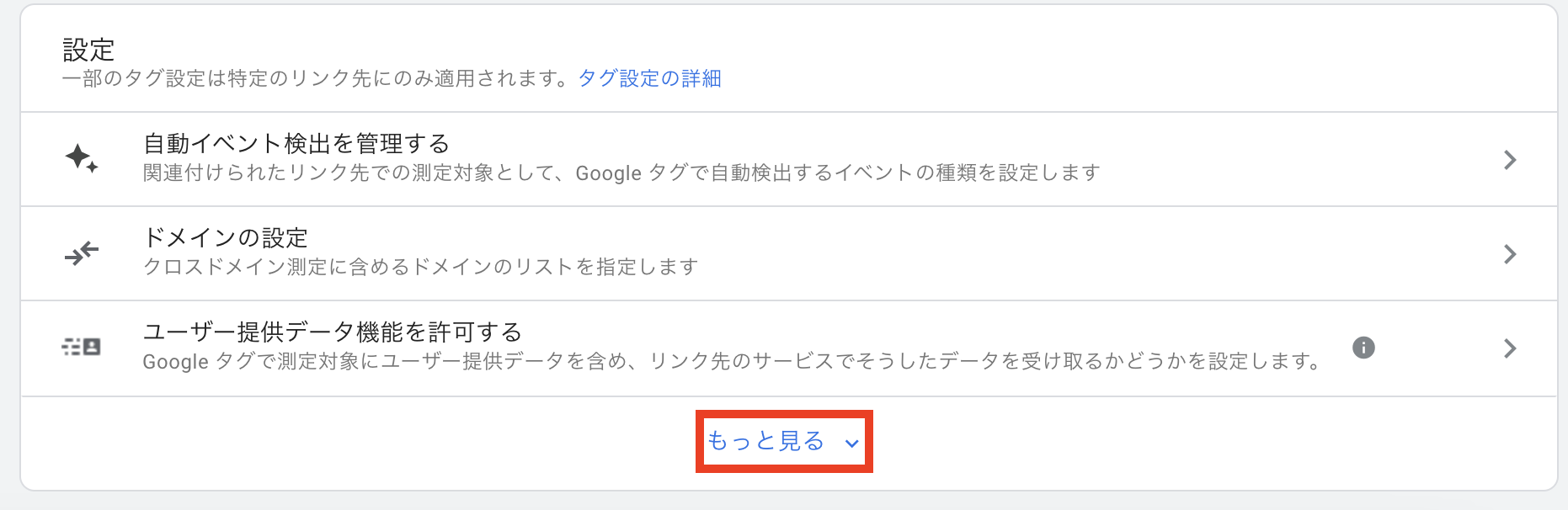
「もっと見る」をクリックすると、リストが増えます。
その中の「内部トラフィックの定義」をクリックします。
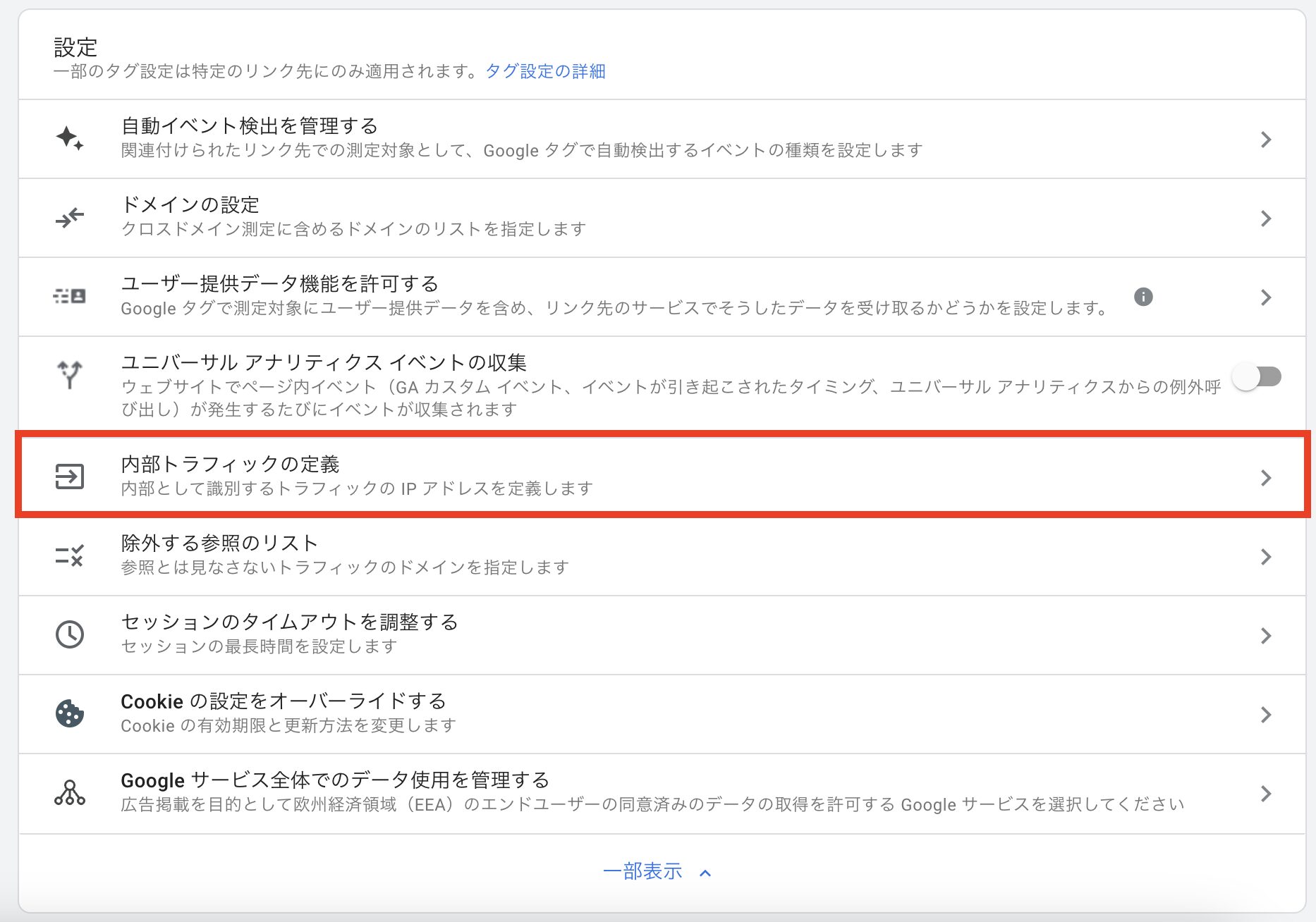
「内部トラフィック ルール」ページの「作成」をクリックします。
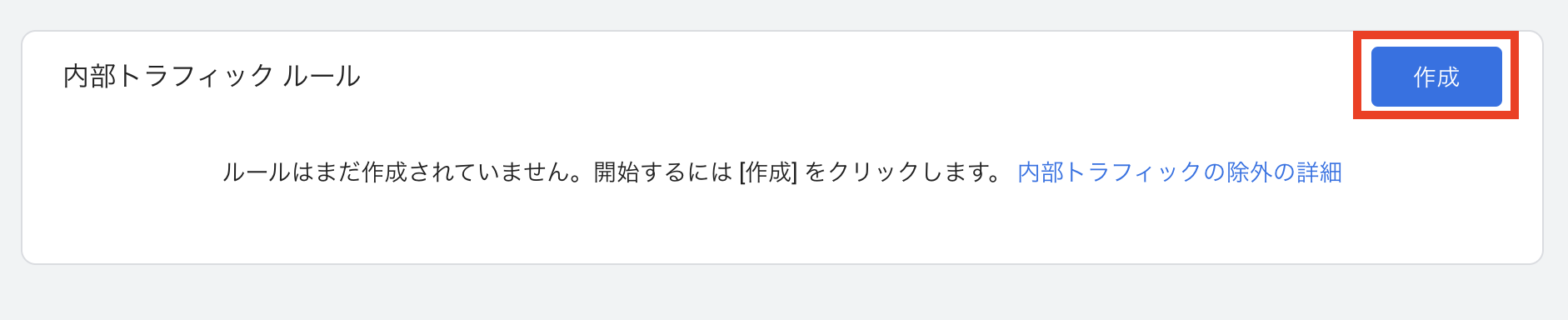
以下の部分を変更します。
- ルール名:分かりやすい名前にする。(ブログ名で良いです)
- マッチタイプ:「IPアドレスが次と等しい」に変更します。
- IPアドレス:IPアドレスを入力します。
- IPアドレスを確認:使用しているIPアドレスが分からない場合は、「IPアドレスを確認」をクリックすると、IPアドレスが確認できます。
- 右上の「作成」をクリックします。
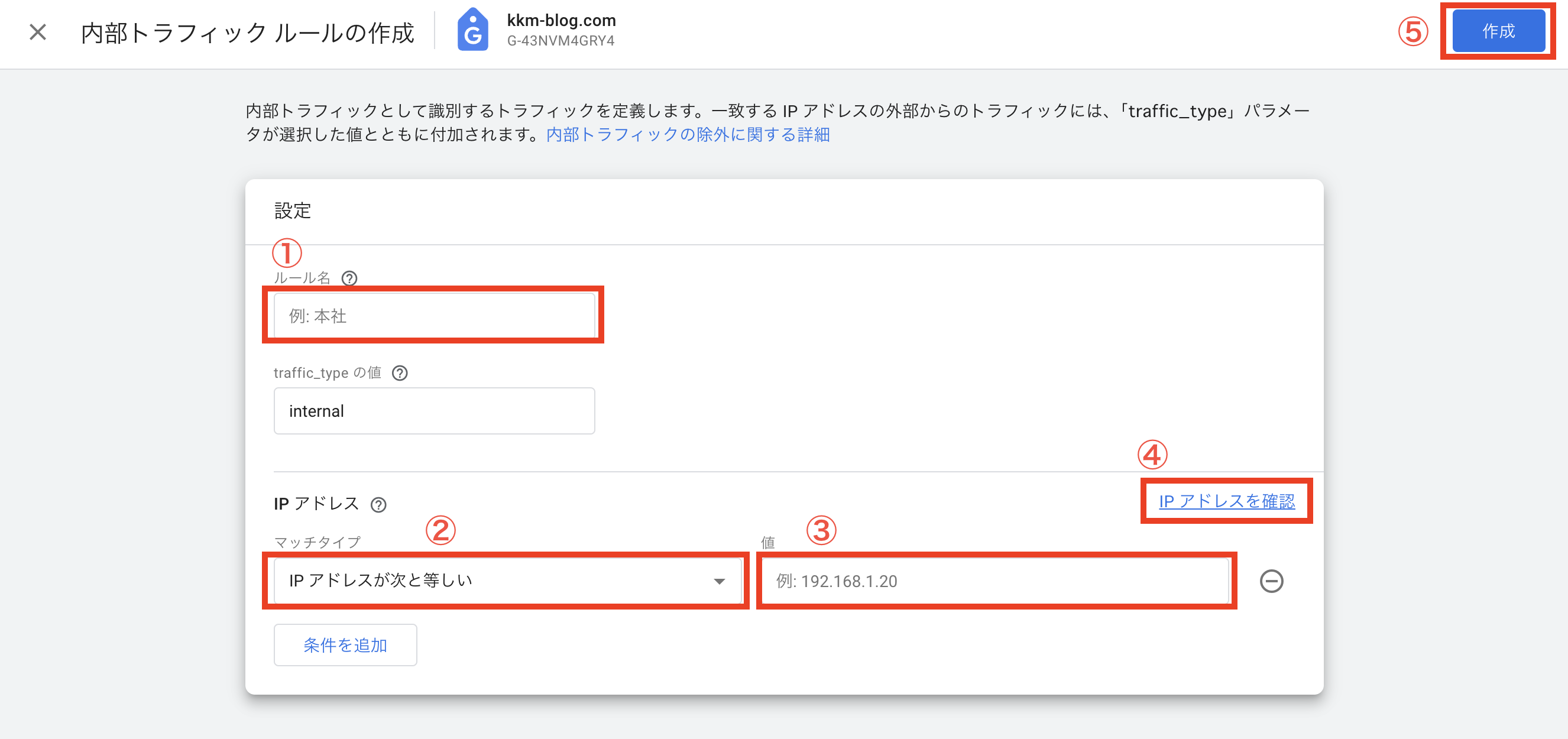
※④のIPアドレスの確認は、クリックすると、「私のIPアドレスは何ですか – What Is My IP Address」のページに行きます。
そこで以下の部分でIPアドレスの確認ができます。
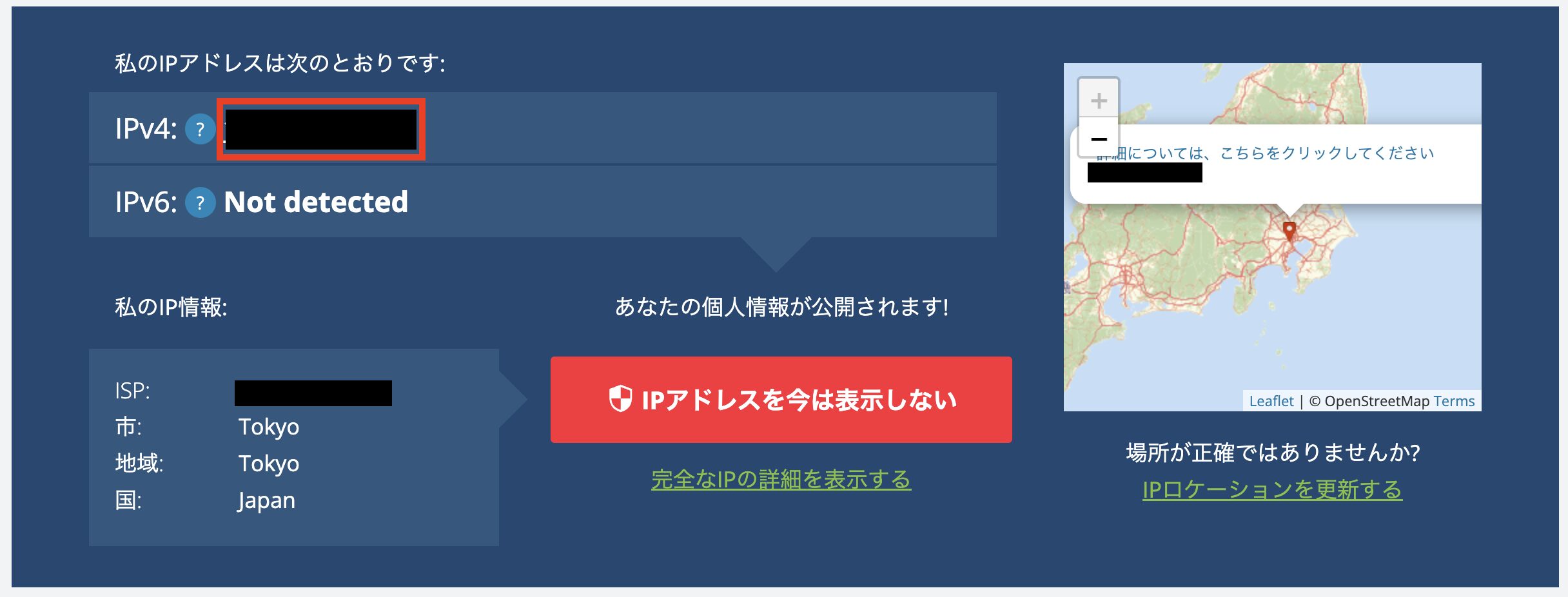
次に、内部トラフィックを除外する設定を有効にします。
Googleアナリティクスの「管理」→「データフィルタ」をクリックします。
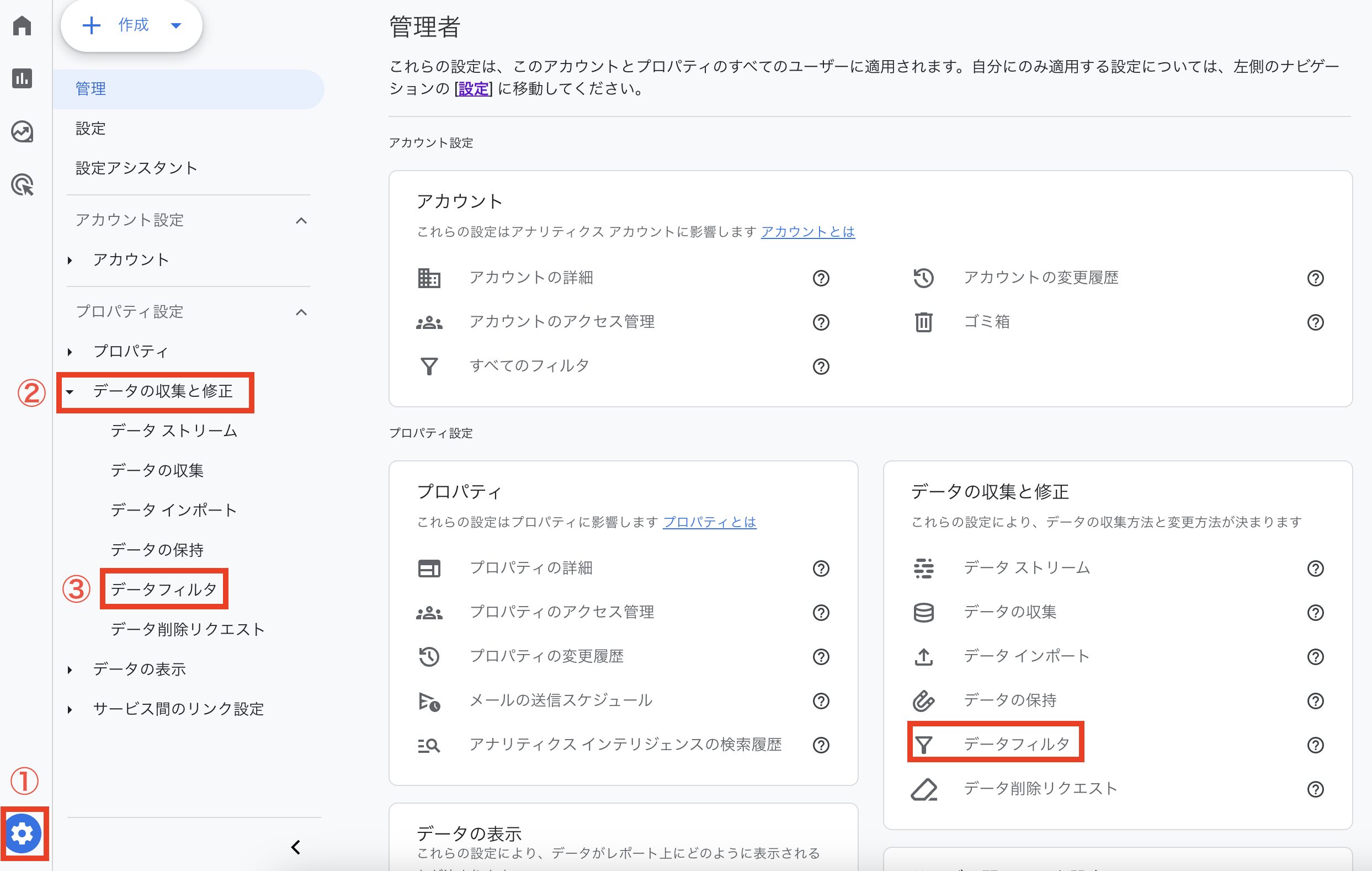
①の3つの点の部分をクリックしたら、「フィルタを有効にする」をクリックします。
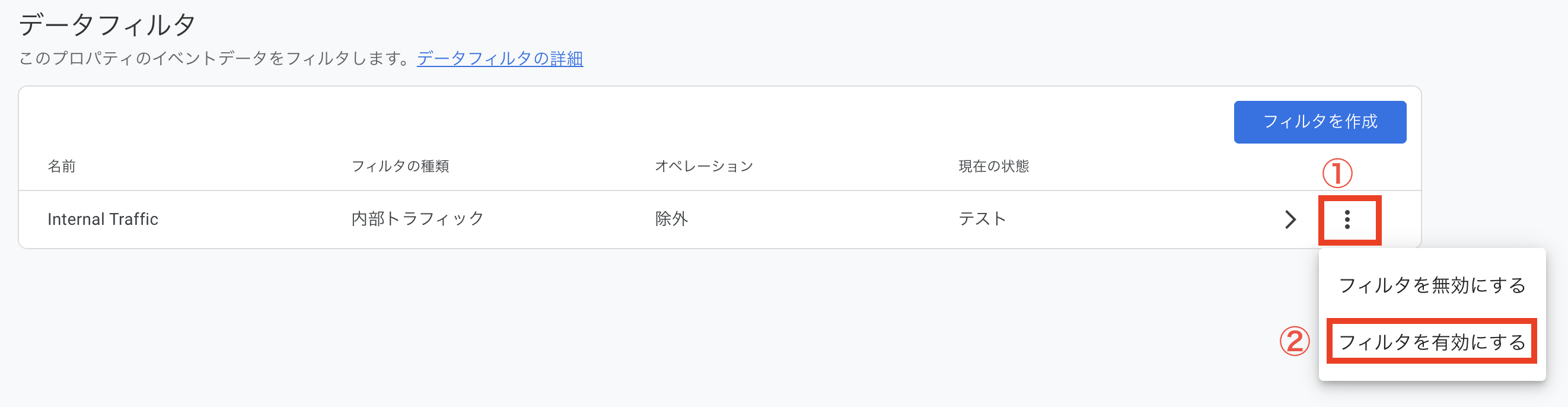
「フィルタを有効にしますか?」というポップアップが出てくるので、「フィルタを有効にする」をクリックします。
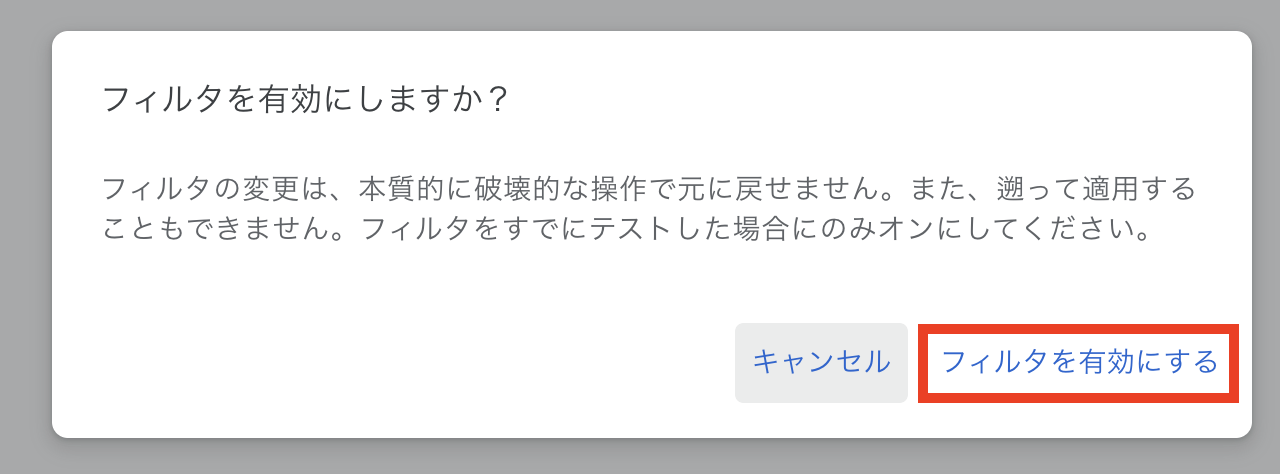
最後に現在の状態が「有効」になっていれば設定完了です!

③Googleシグナルのデータを有効化
Googleシグナルデータを設定しておくと、分析の制度をより高めることができます。
PCやスマホなど複数のデバイスから同じユーザーがあなたのブログにアクセスした時に、「同一のユーザー」として計測してくれます。
以下2つの条件を満たしているユーザーの場合、同一のユーザーとして認識されます。
- 「ユーザーがGoogleにログイン状態」
- 「広告のカスタマイズを目的としている関連付けに同意している」
参考:[GA4] Google アナリティクス 4 プロパティで Google シグナルを有効化する
Googleシグナルの設定手順です。
Googleアナリティクスの「管理」→「データの収集と修正」→「データ収集」をクリックします。
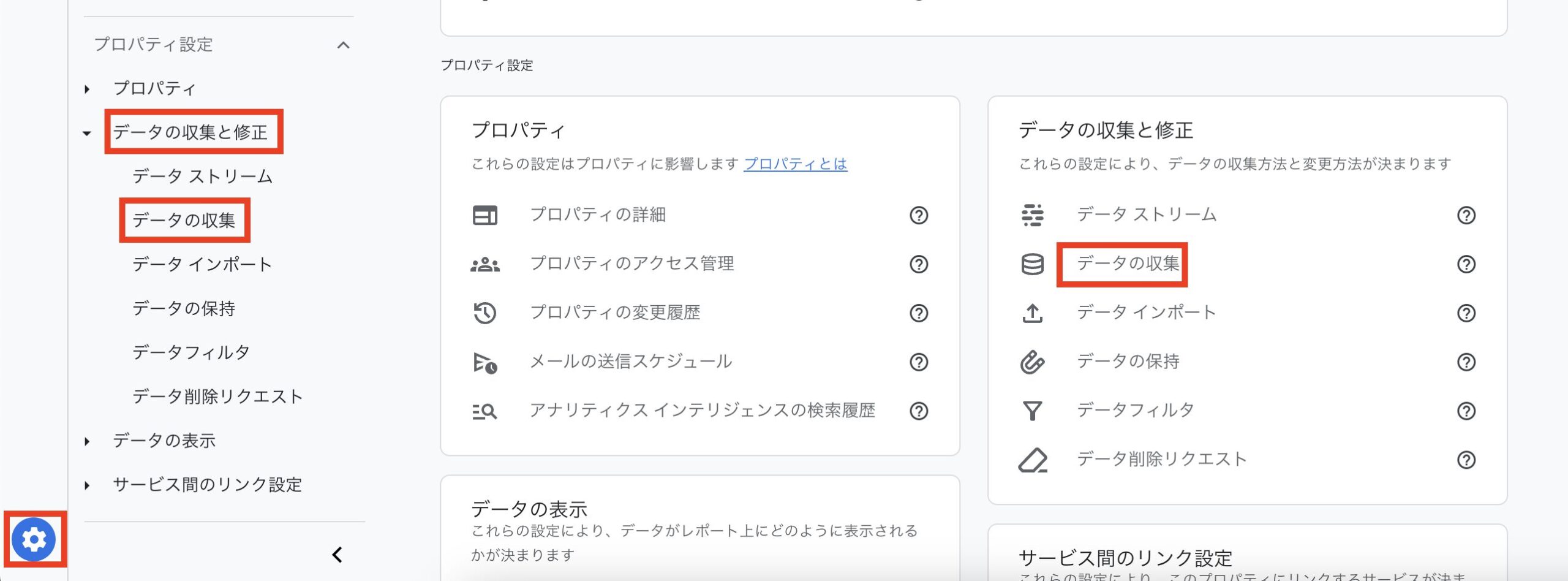
Googleシグナルのデータ収集を「オン」にします。
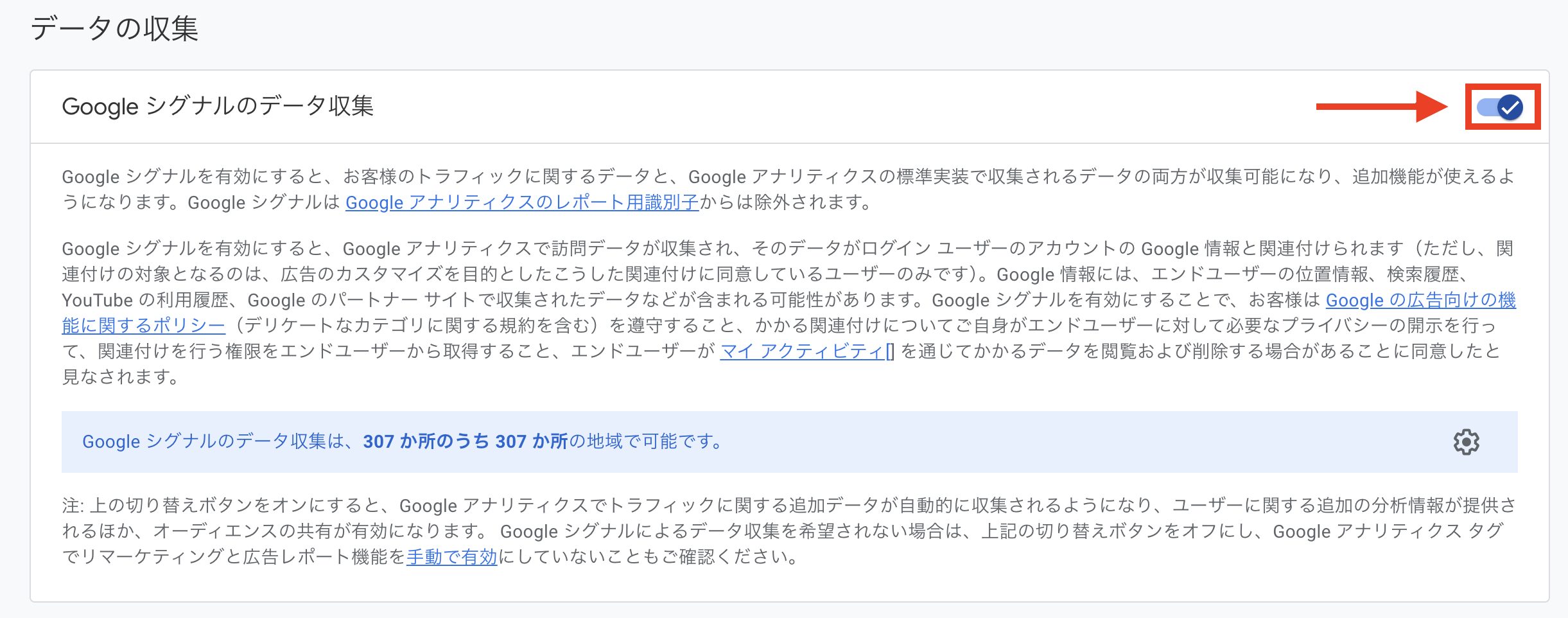
設定完了です!
④Googleサーチコンソールと連携
Googleサーチコンソールとの連携もしましょう!
Googleサーチコンソールは、以下のようなことを確認することができます。
主にあなたのブログを訪問する前の検索行動データが分析が可能です。
- あなたのブログに訪問するきっかけとなった検索キーワード
- ブログの検索順位
- クリック数
- ブログの健全性(サイトエラーなどの検出)
Googleサーチコンソールの設定方法について以下の記事で解説していますので、ぜひご覧ください!
それでは、ここから連携の手順です。
Googleアナリティクスの「管理」→「Search Consoleのリンク」をクリックします。
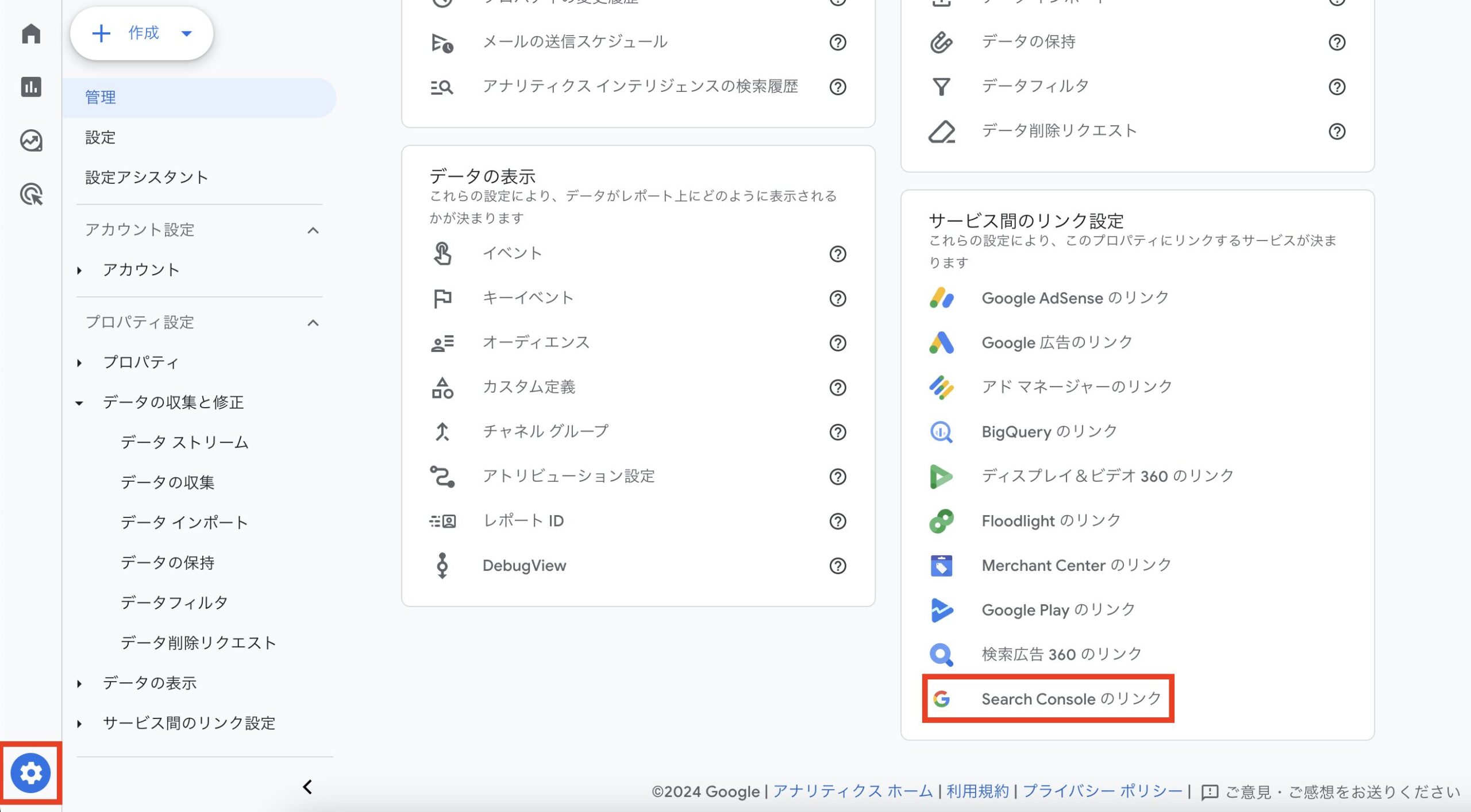
「リンク」をクリックします。

「アカウントを選択」をクリックします。
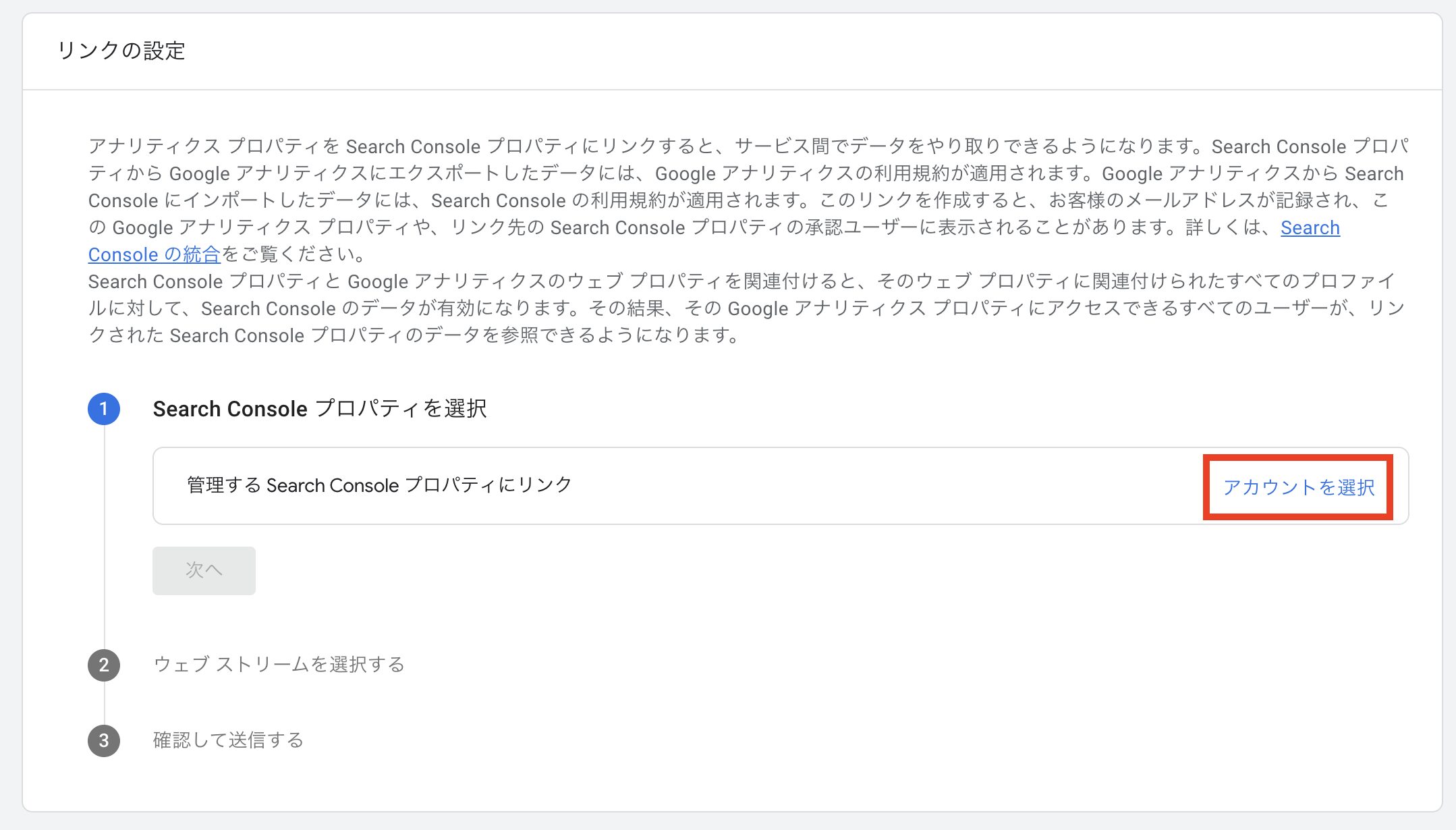
「管理するプロパティにリンク」ページに切り替わったら、連携するGoogleサーチコンソールのプロパティにチェック後、右上の「確認」をクリックします。
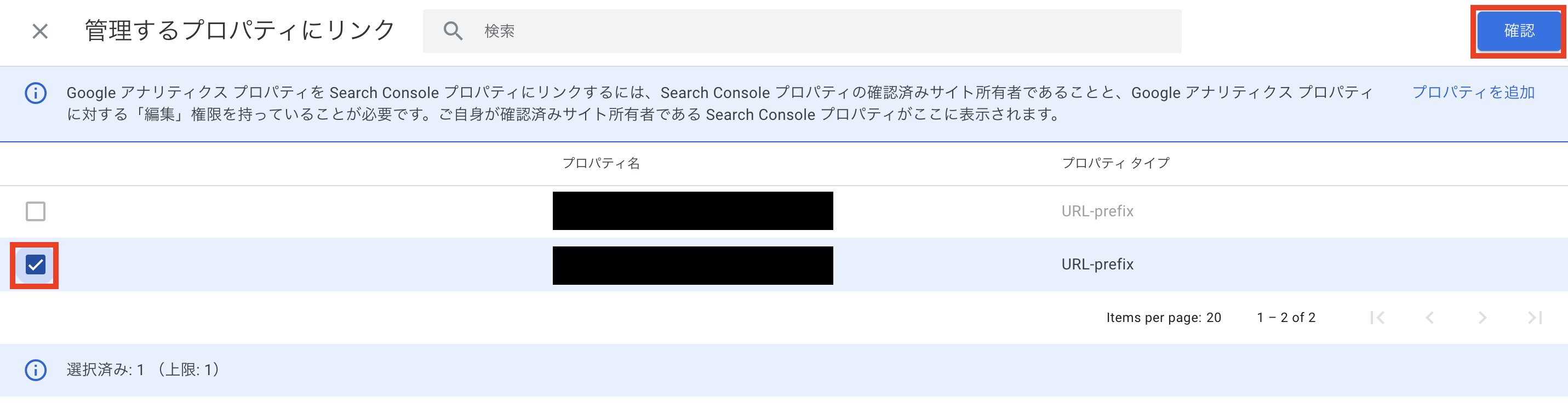
「次へ」をクリックします。
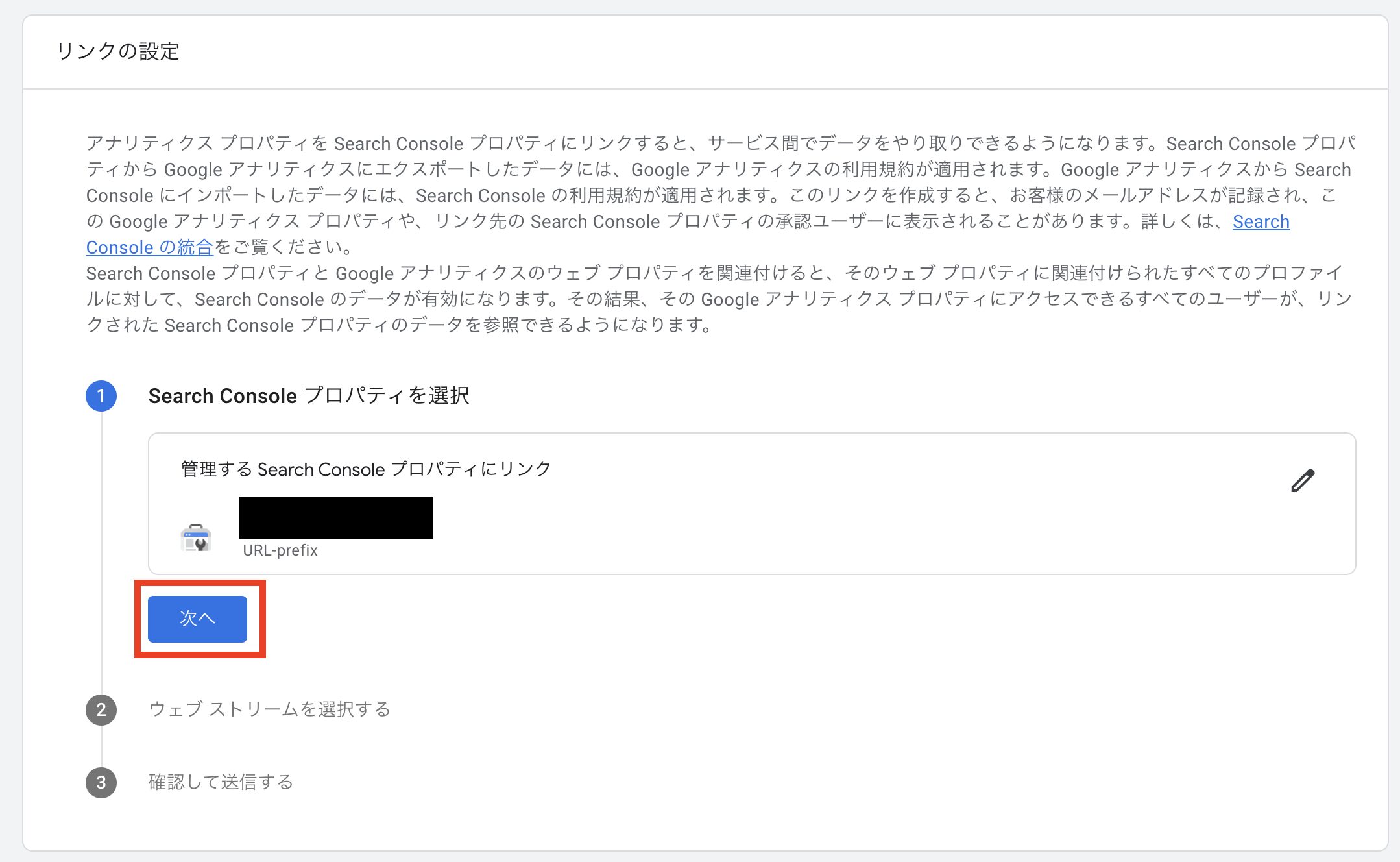
「選択」をクリックします。
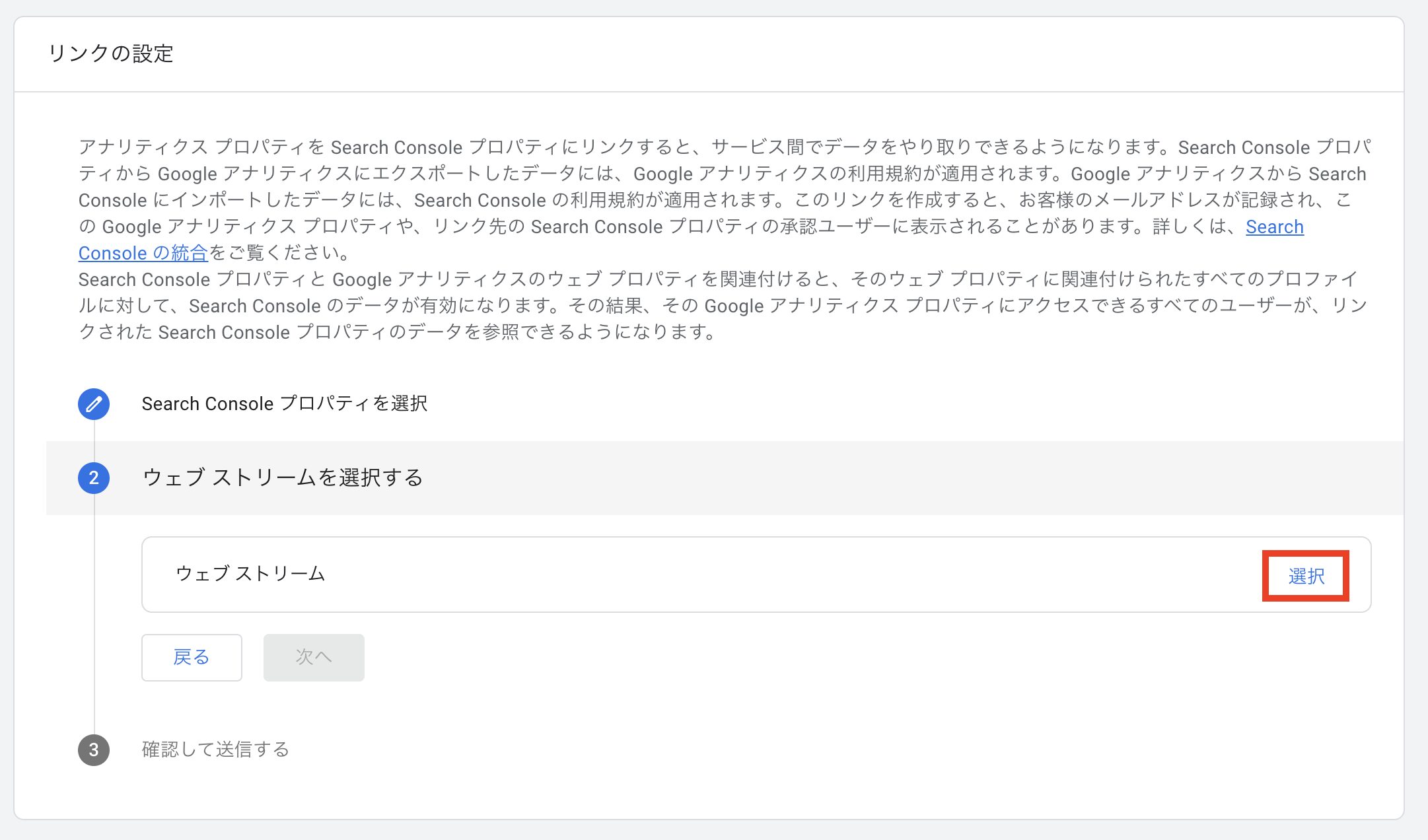
「データストリーム」を選択します。

「次へ」をクリックします。
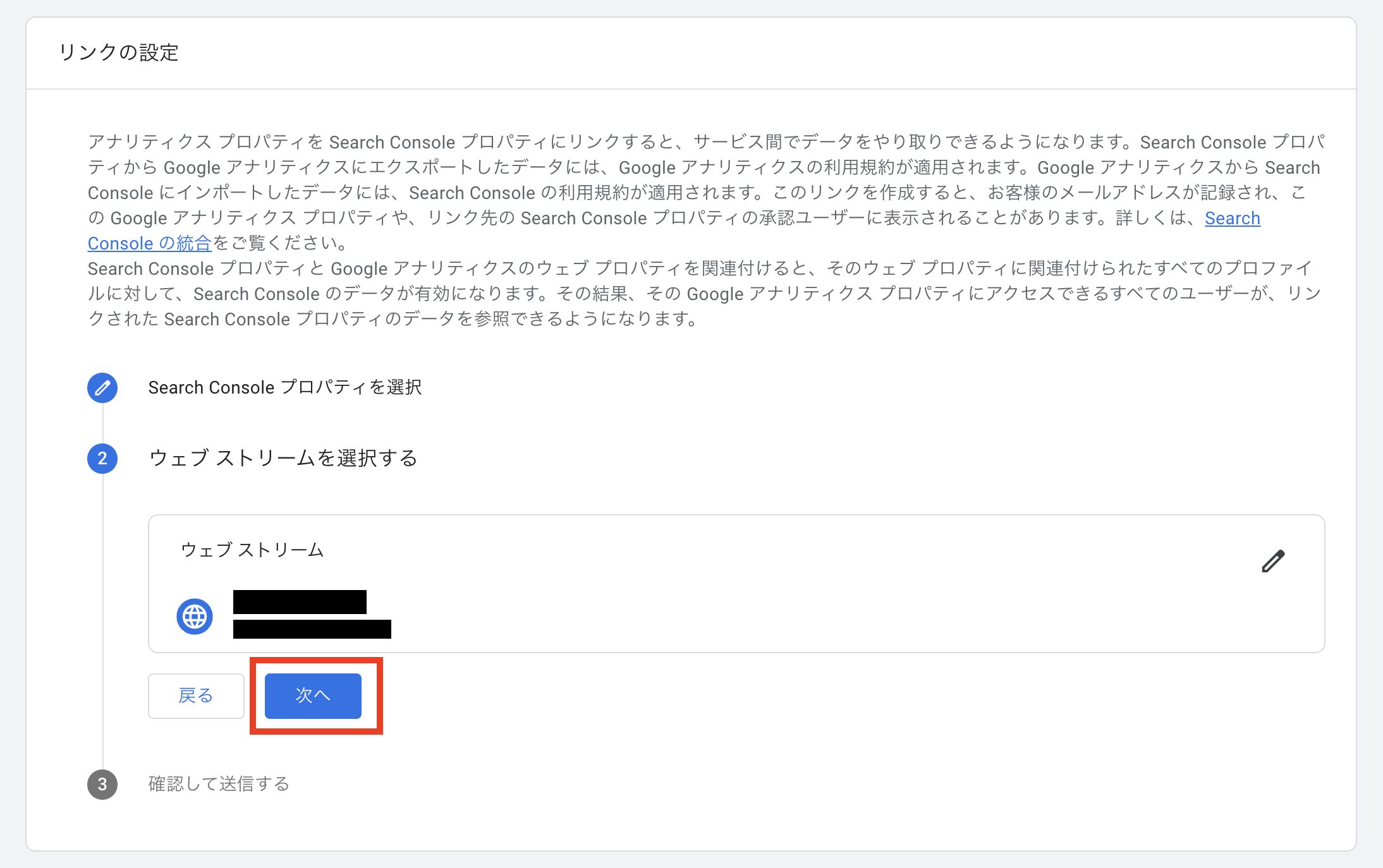
内容を確認後、「送信」をクリックします。
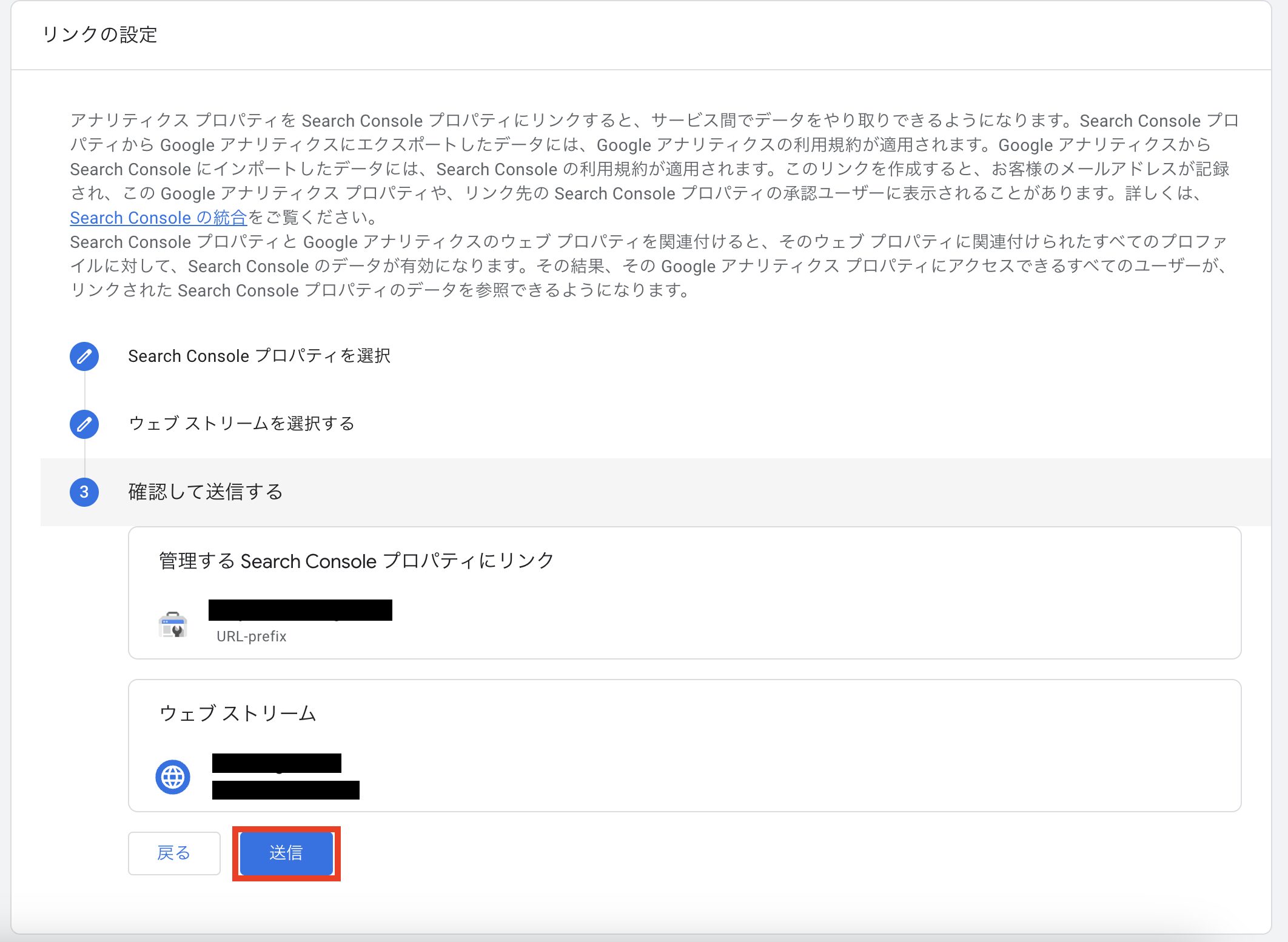
「結果」が表示されて、「リンク作成済み」になっていれば設定完了です!
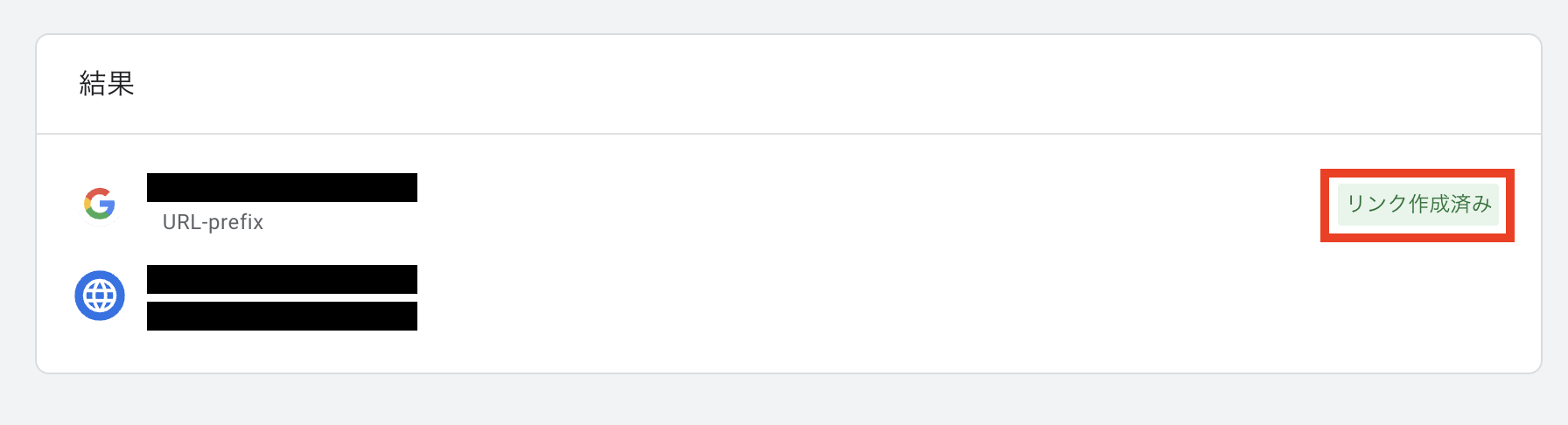
設定したら、Googleサーチコンソールのデータを使用した「クエリ」と「Googleオーガーニック検索レポート」の2つが利用可能です。
確認方法:
Googleアナリティクスの「レポートページ」→「ライブラリ」をクリックします。
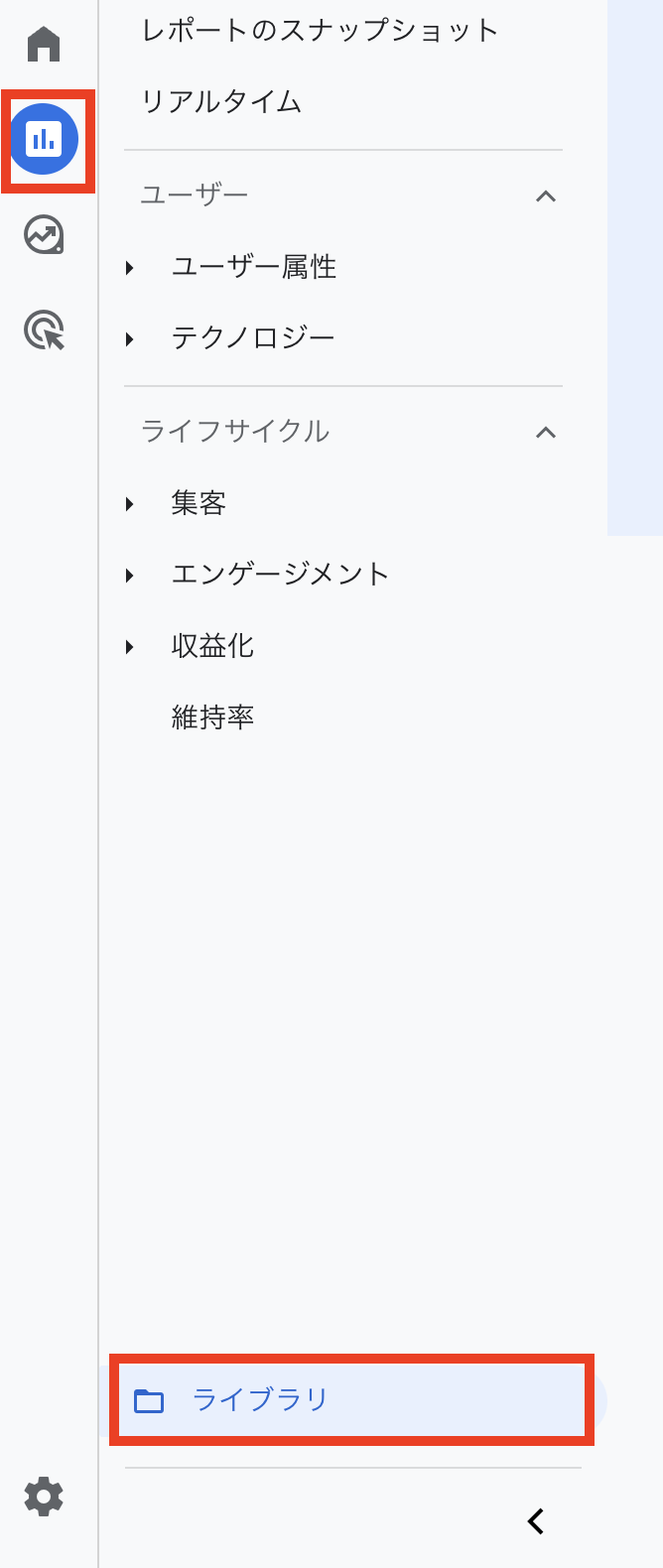
「コレクション」部分に「Search Console」があります。
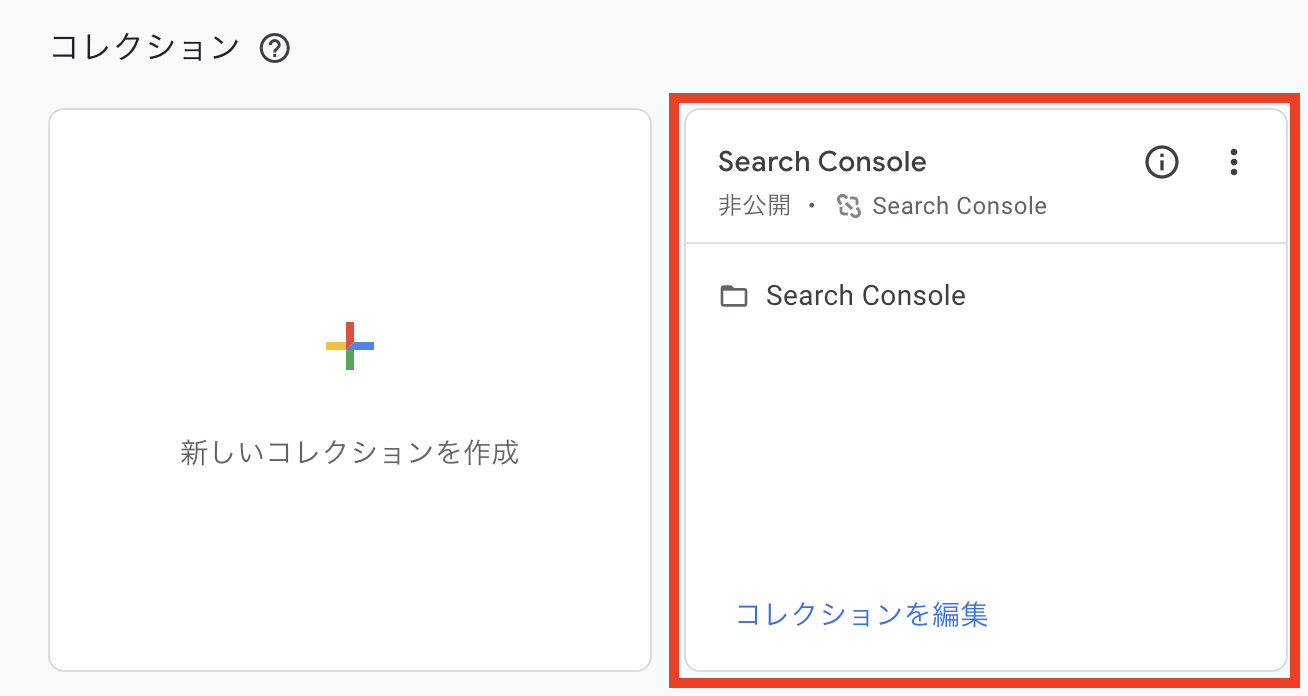
③「Search Console」の右上の3つ点部分をクリックして、「公開」をクリックします。
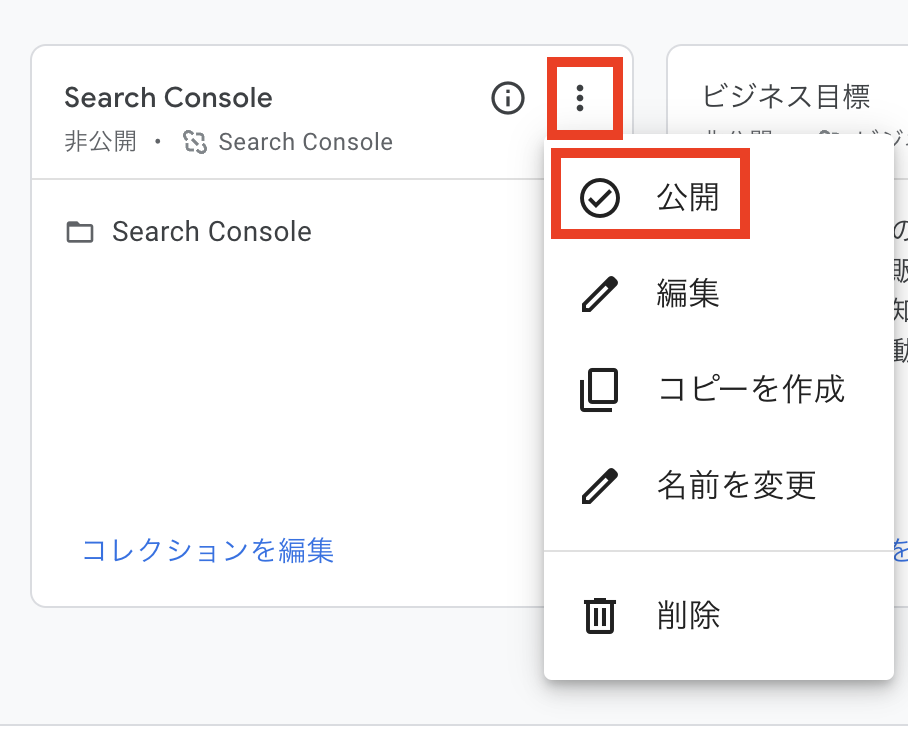
④「Search Console」の欄内に、「公開しました」と表示されれば設定完了です!
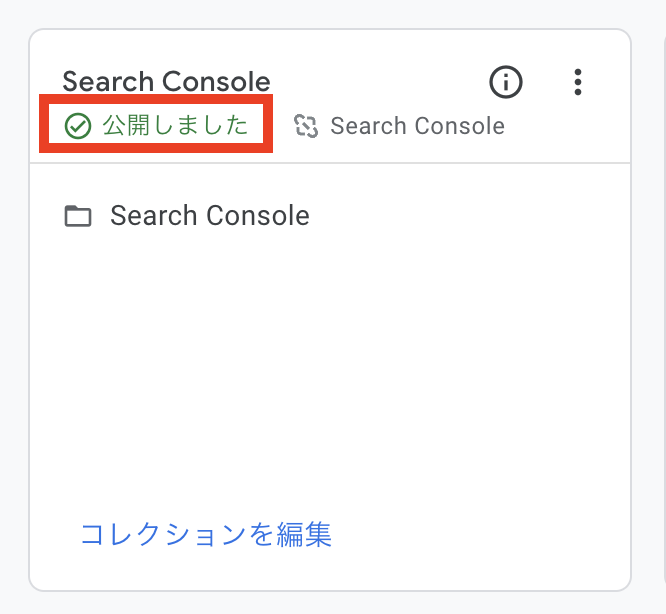
Google アナリティクスを使用での2つの注意点
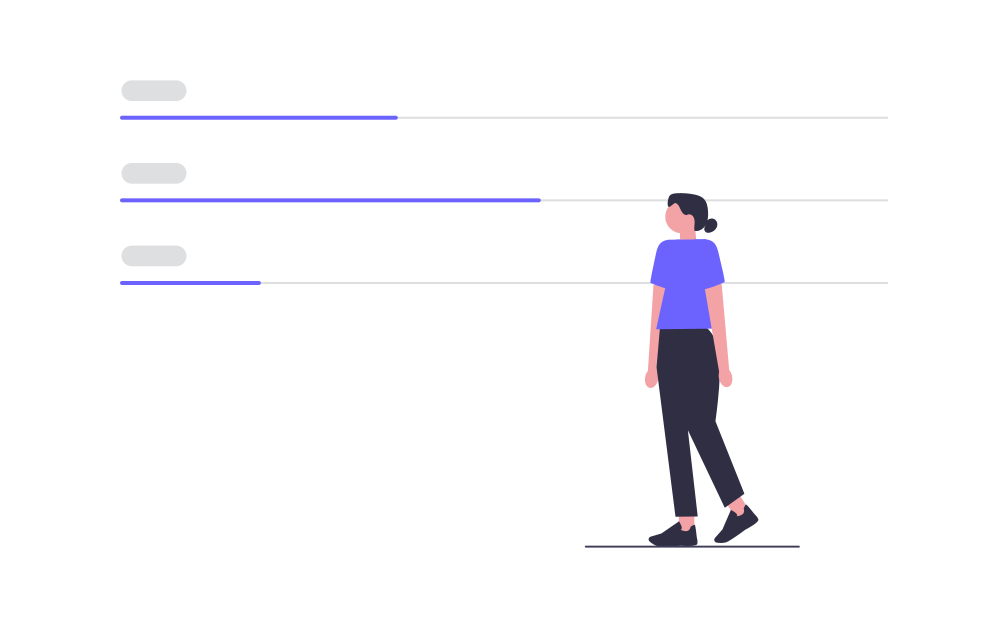
ここでは、Googleアナリティクスを使用するうえで注意点を2つ解説します。
- プライバシーポリシーに記載
- しきい値が適用される
①プライバシーポリシーに記載
Googleアナリティクスを使用する場合は、プライバシーポリシーに必ず記載しましょう。
Googleアナリティクスの利用やデータ収集のプロセスについて明確に説明する必要があるためです。
プライバシーポリシーについて以下の記事でご紹介していますので、ぜひご覧ください!!
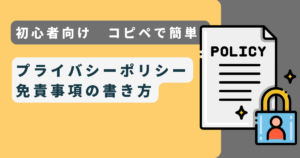
しきい値が適用される場合がある
Googleアナリティクスのレポートによっては、対象期間のユーザー数が少ない場合などにおいて、しきい値が適用されて、一部のデータが表示されないことがあります。
これは個別ユーザーの身元が推測できないようにするためのものです。
データのしきい値は、レポートやデータ探索を閲覧する際、データに含まれるシグナル(ユーザー属性、インタレストなど)から個別ユーザーの身元を推測できないようにするために設けられています。
まとめ:Googleアナリティクスを活用してブログを成長させましょう!
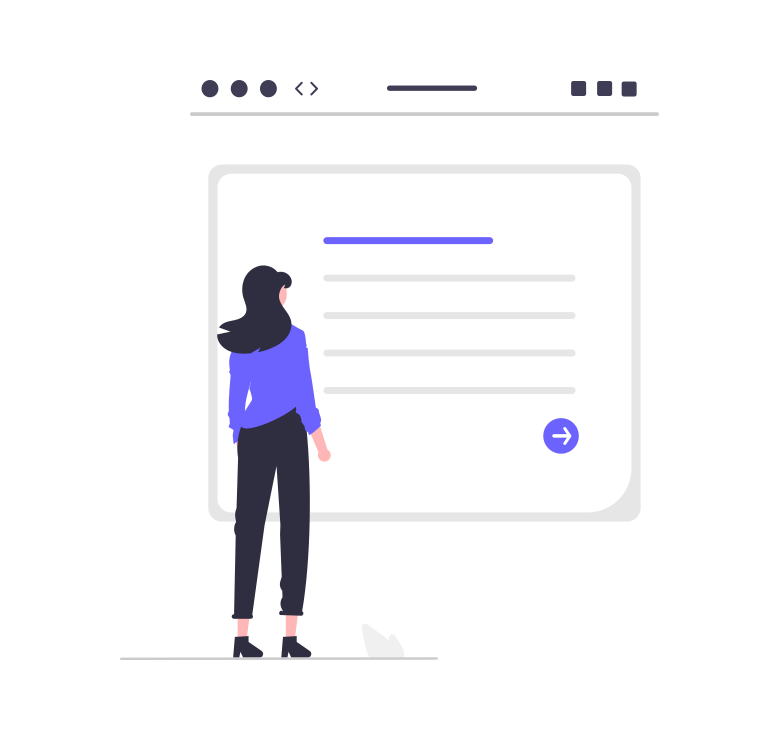
今回は、Googleアナリティクスについて解説しました。
- Googleアカウント(Gmail)の作成
- Googleアナリティクスのアカウントの設定
- データ保持期間の変更
- 内部トラフィックの除外
- Googleシグナルのデータを有効化
- Googleサーチコンソールと連携
Googleアナリティクスはあなたのブログを成長させていくために必須なツールです。
訪問者の行動を分析することでより良いブログに成長していきます。
最初の方はブログへの訪問者が少ないです。
しかし少しずつ訪問者が増えてくることで新たなモチベーションになっていきます。
まずはあせらずにブログへの記事を書いていきましょう!
最後までお読みいただき、ありがとうございます!
この記事があなたのお役に立っていましたら大変うれしいです!
もしWordpressブログの開設がまだという人は、以下の記事で詳しく紹介していますので、ぜひ参考にしてみてください!!